Case study
HELPING CITIZENS AND ORGANIZATIONS TO REDUCE THEIR ENVIRONMENTAL IMPACT
More and more, our world is becoming aware about the environmental print that comes with population growth, limitation of resources, and the need for sustainability.
During the last few years, Webdyn has been working with Eco CO2, an eco-company devoted since 2009 to raising awareness among citizens and organizations about their environmental impact, and to help them to reduce it in a sustainable way. To achieve their goals, they offer personalized programs and workshops, and also connectivity devices to measure and gather energy consumption data. Thanks to the studies created whith that data, integrated into their multi-service web platform, solutions regarding energy savings and sustainable mobility can be designed and implemented in order to change consumption behaviours and accelerate the ecological transition.
Eco CO2 successfully uses Webdyn’s devices, in programs like SEIZE, a support program for energy savings for professionals in the private and public sector, including both companies (VSEs/SMEs, trade, crafts, self-employed, liberal, etc.) and local authorities in the DROMs (overseas departments and regions). Thanks to the WebdynEasy LoRaWAN gateway and the Sens’RF LoRaWAN sensors (TIC for electricity consumpltion and THP for temperature and humidity), Eco CO2 is able to gather the consumption data necessary to create the reports that will let citizens and organizations about their energetic habits, and how to change them.
Device: WebdynEasy LoRaWAN, gateway for sensors using LoRaWAN network
Other equipment: Sens’RF LoRaWAN sensors (TIC for electricity consumption, THP for temperature and humidity)
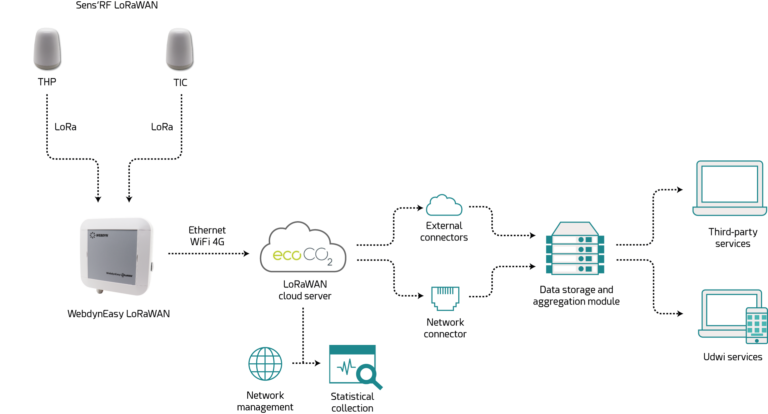
Eco CO2’s usage diagram with WebdynEasy LoRaWAN gateway and Sens’RF LoRaWAN sensors.
The way Eco CO2 connectivity solutions work is installing powerful LoRaWAN sensors in strategic measuring points, to detect the data we need in order to create helpful reports. The LoRa radio technology is ideal for long-range transmissions with low power use between low consumption devices. Our WebdynEasy LoRaWAN receives the data from up to 100 sensors within a distance of 20km in open field, and the channels can be configured and updated locally or remotely, which reduces maintenance costs and optimizes energy efficiency. Then, the gateway transmits the gathered data via 4G WiFi/Ethernet to the cloud in a transparent way. Once analized by an IoT platform, the data can be transformed into useful reports that will allow the customers to better understand their consumption habits, and to implement the necessary solutions to help increase their sustainability.
“We have co-developed with Webdyn the sensors that we use as part of the Picowatty project, funded by ADEME in the Intelligent Electric Networks program of Future Investments. It was therefore natural to turn again to Webdyn, with whom we have worked for several years.” Says Johanna Le Conte, President of Eco CO2.
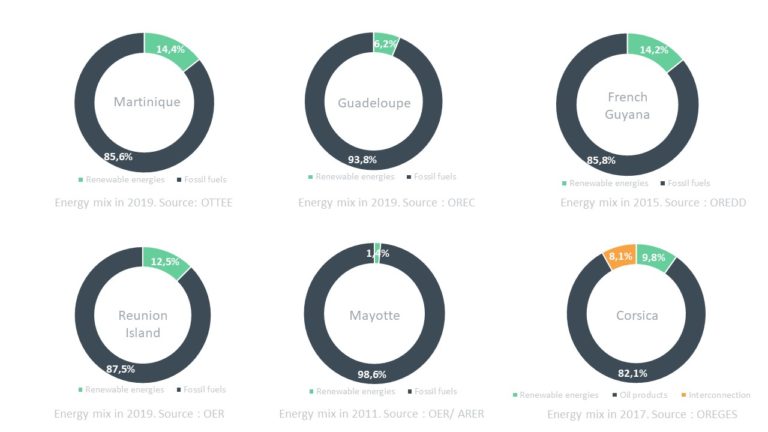
The SEIZE program is deployed in part of the Non Interconnected Zones (ZNI), territories where the energy mix is dominated by fossil fuels.
Independent from any platform (FTP/s), the WebdynEasy LoRaWAN’s ability to use OpenVPN 2.5.5, and its capacity of alarm reporting, allows for a quick response in the face of any technical failure, making this gateway Webdyn’s best solution for any IoT application that requires long-range data transmissions, becoming a competitive device in the LoRaWAN technology sector.



 Enter the “ethernet” or “modem” connection type:
Enter the “ethernet” or “modem” connection type:
 For an ethernet configuration, make sure the IP parameters are compatible with server access according to the concentrator local network configuration. For an ethernet connection, the configuration must be compatible with the concentrator’s local network topology so that it can access the servers. This configuration is done from the “Networks” configuration page (see section 3.2.2.3: “Networks”).
For a modem connection, the modem configuration must be correct before a connection can be set up. This configuration is done from the “Modem” configuration page (see section 3.2.2.4: “Modem”).
The parameters for the servers to be configured are at least the following:
For an ethernet configuration, make sure the IP parameters are compatible with server access according to the concentrator local network configuration. For an ethernet connection, the configuration must be compatible with the concentrator’s local network topology so that it can access the servers. This configuration is done from the “Networks” configuration page (see section 3.2.2.3: “Networks”).
For a modem connection, the modem configuration must be correct before a connection can be set up. This configuration is done from the “Modem” configuration page (see section 3.2.2.4: “Modem”).
The parameters for the servers to be configured are at least the following:
 Therefore the following fields need to be configured: “Interface”, “Type”, “Server type”, “Address”, “Port”, “Login” and “Password”.
The other fields can be left at the default values subject to the directories having been properly created beforehand. See section 3.1.2: “Configuration files” for more details.
Therefore the following fields need to be configured: “Interface”, “Type”, “Server type”, “Address”, “Port”, “Login” and “Password”.
The other fields can be left at the default values subject to the directories having been properly created beforehand. See section 3.1.2: “Configuration files” for more details.




 Wait. The concentrator will reboot using its factory configuration.
Wait. The concentrator will reboot using its factory configuration.







