Suchen Sie etwas anderes?
Scenario details:
- There are 2 RS232 devices (115200,8, N, 1) connected by a serial cable through which data is sent. We want to replace the serial cable with a transparent link RS232-4G-RS232
- None of the devices is a PC. They are computers with hardly any intelligence and their internal control programs can’t be modified. That is, they can be seen as “black boxes” with an RS232 serial port with no possibility of modifying anything, so it will be necessary to use one MTXTunnel on each side of the communication
- Both modems will use affordable SIM cards that don’t have a public or fixed IP. Therefore, an MQTT broker will be used as an intermediary for communications
Solution: MTX-Tunnel firmware + MTX-Java-IoT/MTX-Java-T2
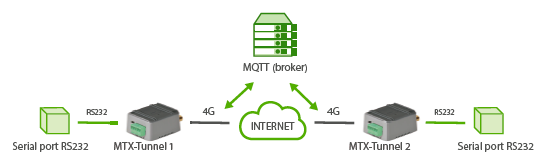
Config.txt configuration file MTX-Tunnel 1:
| Configuration | Observations |
| COMM_baudrate: 115200 COMM_bitsperchar: 8 COMM_autorts: off COMM_autocts: off COMM_stopbits: 1 COMM_parity: none GPRS_apn: movistar.es GPRS_login: MOVISTAR GPRS_password: MOVISTAR GPRS_timeout: 0 MTX_PIN: 0000 MTX_mode: mqtt MTX_model: MTX-4G-JAVA-T MTX_ping: 35 MTX_pingIP: 8.8.8.8 MTX_invertedCom: off MTX_msToSend: 250 SMS_allPhones: on SMS_sendIP: on SMS_ATEnabled: on SMS_ATResponse: on FIREWALL_enabled: off MQTT_enabled: on MQTT_server: tcp://test.mosquitto.org:1883 MQTT_id: [IMEI] MQTT_attopic1: [IMEI]/AT MQTT_atrtopic: [IMEI]/ATR MQTT_keepalive: 300 MQTT_commrxtopic: mtx2 MQTT_commtxtopic: mtx1 |
Serial port baud rate 8 bit data RTS hardware control disabled CTS hardware control disabled 1 stop bit No parity GPRS APN from your network operator GPRS Login GPRS Password Value 0 means MTX-Tunnel is always connected If SIM card has no PIN security, use 0000 value MQTT serial gateways will be used MTX terminal modem model used One ping every 35 min. without communications Ping address Gateway port RS485 No fragmented networks Send SMS with commands from any phone Modem responds with its IP to a missed call/SMS Commands can be sent to the MTX by SMS MTX responds with an SMS to a command SMS Any incoming connection form any IP is allowed MQTT service enabled Broker IP/DNS specified, including identifying port Identifier MQTT topic to send AT commands Topic to send replies to commands to Connection keep alive (300 seconds) Data received will be retransmitted via serial Data received v/serial, retransmitted to this topic |
Config.txt configuration file MTX-Tunnel 2:
| Configuration | Observations |
| COMM_baudrate: 115200 COMM_bitsperchar: 8 COMM_autorts: off COMM_autocts: off COMM_stopbits: 1 COMM_parity: none GPRS_apn: movistar.es GPRS_login: MOVISTAR GPRS_password: MOVISTAR GPRS_timeout: 0 MTX_PIN: 0000 MTX_mode: mqtt MTX_model: MTX-4G-JAVA-T MTX_ping: 35 MTX_pingIP: 8.8.8.8 MTX_invertedCom: off MTX_msToSend: 250 SMS_allPhones: on SMS_sendIP: on SMS_ATEnabled: on SMS_ATResponse: on FIREWALL_enabled: off MQTT_enabled: on MQTT_server: tcp://test.mosquitto.org:1883 MQTT_id: [IMEI] MQTT_attopic1: [IMEI]/AT MQTT_atrtopic: [IMEI]/ATR MQTT_keepalive: 300 MQTT_commrxtopic: mtx1 MQTT_commtxtopic: mtx2 |
Serial port baud rate 8 bit data RTS hardware control disabled CTS hardware control disabled 1 stop bit No parity GPRS APN from your network operator GPRS Login GPRS Password Value 0 means MTX-Tunnel is always connected If SIM card has no PIN security, use 0000 value MQTT serial gateways will be used MTX terminal modem model used One ping every 35 min. without communications Ping address Gateway port RS485 No fragmented networks Send SMS with commands from any phone Modem responds with its IP to a missed call/SMS Commands can be sent to the MTX by SMS MTX responds with an SMS to a command SMS Any incoming connection form any IP is allowed MQTT service enabled Broker IP/DNS specified, including identifying port Identifier MQTT topic to send AT commands Topic to send replies to commands to Connection keep alive (300 seconds) Data received will be retransmitted via serial Data received v/serial, retransmitted to this topic |
Details:
- The MTX-Tunnel 1 modem forwards the entire data stream it receives on its RS232 serial port to the MQTT broker to the “mtx1” topic. The MTX-Tunnel 2 modem, since it’s subscribed to the “mtx1” topic of the MQTT broker, automatically receives the data stream that it also forwards to its RS232 serial port. And viceversa
- If instead of using the RS232 port we need to perform an RS485 bridge, we only have to change the parameter MTX_invertedCom to “on”
- If we need to use secure communications (SSL) between both devices, we can use port 8883, specifying in the broker MQTT_server: ssl: //test.mosquitto.org: 8883. At the end of this manual we will find how to install SSL certificates on computers
- Keep in mind that communications latencies may be somewhat greater than direct communication latencies since there is an intermediary (the mqtt broker) and the speed of communications will depend on the power of the latter. Set the timeout if necessary



 Enter the “ethernet” or “modem” connection type:
Enter the “ethernet” or “modem” connection type:
 For an ethernet configuration, make sure the IP parameters are compatible with server access according to the concentrator local network configuration. For an ethernet connection, the configuration must be compatible with the concentrator’s local network topology so that it can access the servers. This configuration is done from the “Networks” configuration page (see section 3.2.2.3: “Networks”).
For a modem connection, the modem configuration must be correct before a connection can be set up. This configuration is done from the “Modem” configuration page (see section 3.2.2.4: “Modem”).
The parameters for the servers to be configured are at least the following:
For an ethernet configuration, make sure the IP parameters are compatible with server access according to the concentrator local network configuration. For an ethernet connection, the configuration must be compatible with the concentrator’s local network topology so that it can access the servers. This configuration is done from the “Networks” configuration page (see section 3.2.2.3: “Networks”).
For a modem connection, the modem configuration must be correct before a connection can be set up. This configuration is done from the “Modem” configuration page (see section 3.2.2.4: “Modem”).
The parameters for the servers to be configured are at least the following:
 Therefore the following fields need to be configured: “Interface”, “Type”, “Server type”, “Address”, “Port”, “Login” and “Password”.
The other fields can be left at the default values subject to the directories having been properly created beforehand. See section 3.1.2: “Configuration files” for more details.
Therefore the following fields need to be configured: “Interface”, “Type”, “Server type”, “Address”, “Port”, “Login” and “Password”.
The other fields can be left at the default values subject to the directories having been properly created beforehand. See section 3.1.2: “Configuration files” for more details.




 Wait. The concentrator will reboot using its factory configuration.
Wait. The concentrator will reboot using its factory configuration.







