Suchen Sie etwas anderes?
Scenario details:
- A large pack of electric meter boxes is available. For 15 years until today the readings of the contractors are carried out through GSM data calls (CSD) made to the modems connected to the electric meter boxes through the RS232 port. This project aims to make an evolution of this system, going from a GSM communications system (CSD) to one of IP communications (2G/3G). In addition, it is intended to add a remote modem management system (Device Manager) that allows remote monitoring of them, as well as being able to make changes to remote configurations, firmware update, certificate management, etc.
- It is necessary to add high security to the system. This:
-
- The modems will be listening on TCP port 20010 (TCP Server mode) to make a transparent IP-RS232 gateway, but only accept connections from authorized IP addresses
- Communications between modems and Device Manager must be secure. Connections will be established from the modem (TCP Client) and must be SSL/TLS. MQTTS protocol will be used
- Modems should only accept CSD calls that are made from authorized telephone numbers, that is, from the telephone numbers of the Accountant Reading Center
Solution:
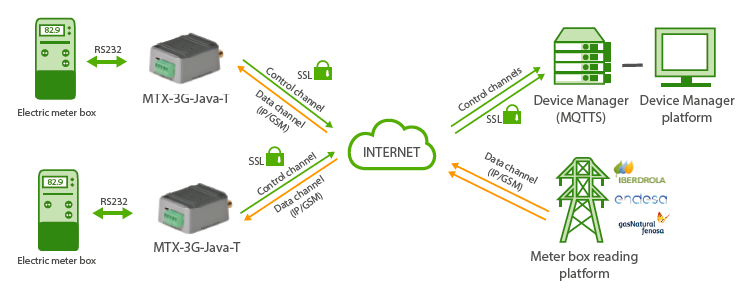
Config.txt configuration file (master):
| Configuration | Observations |
| COMM_baudrate: 9600 COMM_bitsperchar: 8 COMM_autorts: off COMM_autocts: off COMM_stopbits: 1 COMM_parity: none GPRS_apn: movistar.es GPRS_login: MOVISTAR GPRS_password: MOVISTAR GPRS_timeout: 0 GPRS_mode: 2g MTX_PIN: 0000 MTX_mode: server MTX_model: 199801422 MTX_ping: 35 MTX_pingIP: 8.8.8.8 MTX_ATLimited: off SMS_allPhones: off SMS_sendIP: off SMS_ATEnabled: on SMS_ATResponse: on SMS_validPhone1: +34666123456 SMS_validPhone2: +34666123457 FIREWALL_enabled: on FIREWALL_IP1: 80.1.2.3 FIREWALL_IP2: 80.4.5.6 TCP_port: 20010 MQTT_enabled: on MQTT_server: ssl://broker.cervello.io:8883 MQTT_id: yku41420t957oh8t MQTT_login: jfj1usly8ijhh9hizfr453 MQTT_password: gthhdte67y3ttes33fgg MQTT_attopic1: [IMEI]/AT MQTT_atrtopic: [IMEI]/ATR MQTT_keepalive: 300 DNS_enabled: on DNS_mode: mqtt DNS_mqttTopic: [IMEI]/dns DNS_extended: off DNS_period: 600 CSD_enabled: on CSD_allPhones: off CSD_validPhone1: 666333444 CSD_validPhone2: 666444555 |
Serial port baud rate Number of bits No flow control No flow control 1 stop bit No parity APN GPRS provided by the GSM operator GPRS Login GPRS Password Modem is always GPRS connected GPRS connection server typeGPRS connection server type Modem model Ping time to oversee connection Google IP (f.e.) to ping No AT commands limitations Send SMS with commands from any phone Modem won’t respond to a missed call/SMS Commands can be sent to the MTX by SMS MTX responds with an SMS to a command SMS Authorized phone number 1 Authorized phone number 2 Authorized IP will be able to connect to modem IP address authorized 1 IP address authorized 2 Establish the gateway between ports MQTT service enabled Broker IP/DNS specified, including identifying port Identifier Username Password MQTT topic to send AT commands Topic to send replies to commands to Connection keep alive (300 seconds) Status data sending activated MQTT sending mode Topic where status data are sent Extended data (E/S, ADCs…) are not sent One sending every 600 secs (5 mins.) CSD calls are enabled Only telephone numbers admitted for CSD Authorized phone number 1 Authorized phone number 2 |
Details:
- In this scenario, it is possible to connect to the meter box by making a TCP/IP connection (on TCP port 20010) from the reading platform to the modem, but the connection via GSM data call (CSD) is also allowed. That is why in this scenario the modem must be forced to work using the 2G network (parameter GPRS_mode: 2g). In case of not needing GSM data calls, the GPRS_mode parameter can be changed to an “auto” value, that way the modem would use the 2G/3G network according to availability
- We must adjust the values of the COMM_ parameters to match the configuration of the serial port of the meter box to which the modem is connected
- In this example, the Cervello broker has been used as Device Manager, which is a platform fully compatible with MTX modems. Consult the Cervello documentation for operational monitoring of modem status, remote configuration changes, etc.
- If we use SSL communications against the Device Manager and need to incorporate the root certificates of your broker, at the end of this document there’s an Annex with the procedure



 Enter the “ethernet” or “modem” connection type:
Enter the “ethernet” or “modem” connection type:
 For an ethernet configuration, make sure the IP parameters are compatible with server access according to the concentrator local network configuration. For an ethernet connection, the configuration must be compatible with the concentrator’s local network topology so that it can access the servers. This configuration is done from the “Networks” configuration page (see section 3.2.2.3: “Networks”).
For a modem connection, the modem configuration must be correct before a connection can be set up. This configuration is done from the “Modem” configuration page (see section 3.2.2.4: “Modem”).
The parameters for the servers to be configured are at least the following:
For an ethernet configuration, make sure the IP parameters are compatible with server access according to the concentrator local network configuration. For an ethernet connection, the configuration must be compatible with the concentrator’s local network topology so that it can access the servers. This configuration is done from the “Networks” configuration page (see section 3.2.2.3: “Networks”).
For a modem connection, the modem configuration must be correct before a connection can be set up. This configuration is done from the “Modem” configuration page (see section 3.2.2.4: “Modem”).
The parameters for the servers to be configured are at least the following:
 Therefore the following fields need to be configured: “Interface”, “Type”, “Server type”, “Address”, “Port”, “Login” and “Password”.
The other fields can be left at the default values subject to the directories having been properly created beforehand. See section 3.1.2: “Configuration files” for more details.
Therefore the following fields need to be configured: “Interface”, “Type”, “Server type”, “Address”, “Port”, “Login” and “Password”.
The other fields can be left at the default values subject to the directories having been properly created beforehand. See section 3.1.2: “Configuration files” for more details.




 Wait. The concentrator will reboot using its factory configuration.
Wait. The concentrator will reboot using its factory configuration.







