Suchen Sie etwas anderes?
Plugins are small, independent utilities that are included in the Titan routers. If we require a peculiar characteristic that cannot be found in the current characteristics, let us know at iotsupport@mtxm2m.com. Depending on the size of the project, this could be included as a plugin for free.
Given that the plugins are independent utilities, when a copy of the Titan configuration is created, it is not necessary for the plugin section to be replicated.
The Titan routers include watchdog hardware. In the unlikely event of severe problems, such as a blocked device, the watchdog will reset the Titan router completely. However, we must also know what happens when the block occurs in a device that is connected to the router, for example an IP camera, PLC, analyzer, meterological stations, etc.
The Watchdog plugin allows a periodic ping to be configured. This will be sent by one of the Titan router’s interfaces (usually Ethernet, but it could also be WiFi or 3G). If the ping fails X times (where X is a configurable variable), a relay can be configured in the Titan device that restarts the external device that has caused the failure, either by carrying out a standard reset or by cutting off its poour supply for a specific period of time.
- Enable Plugin: this option activates the plugin
- Relay1 enable: this option configures Relay 1 so that it is activated when a block is detected in a connected device
- Period: this field specifies the number of seconds between pings made to the device
- Activation time: this field specifies the duration (in seconds) for which the relay should be activated in the event of a block being detected
- Attempts: this field indicates the number of ping attempts that should be made
- IP1, IP2, IP3: in this field, we should indicate the IP address of the device to be supervised
Either one or two relays can be configured, depending on the number included in our device (1 relay for the MTX-Router-Titan mini device and 2 relays for the MTX-Router-Titan device).
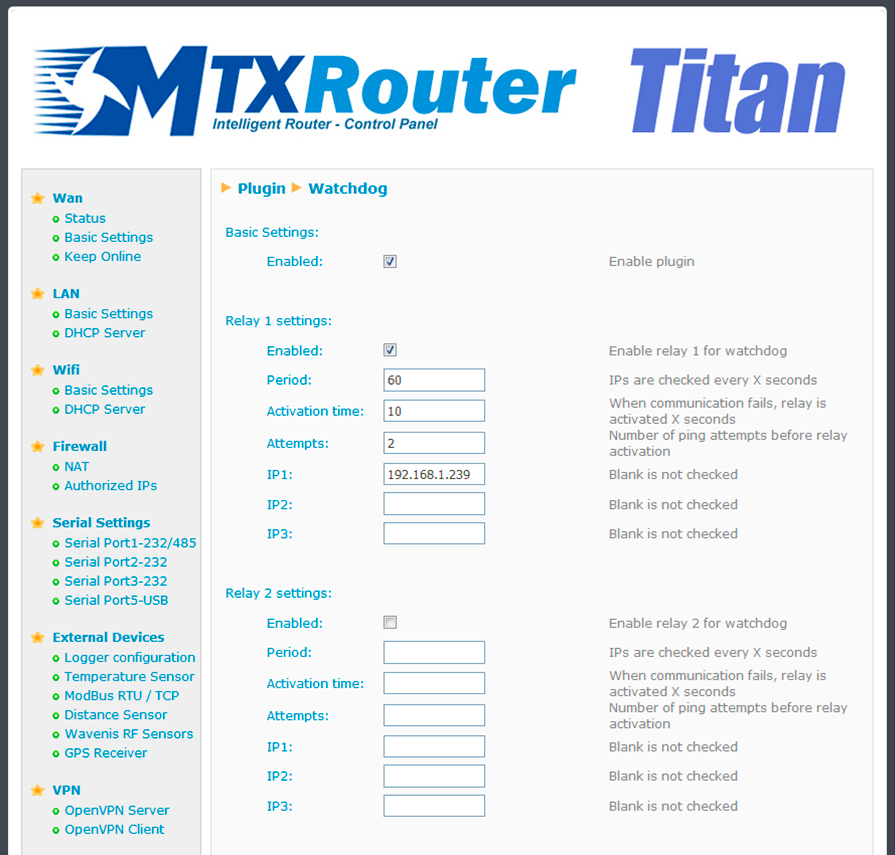



 Enter the “ethernet” or “modem” connection type:
Enter the “ethernet” or “modem” connection type:
 For an ethernet configuration, make sure the IP parameters are compatible with server access according to the concentrator local network configuration. For an ethernet connection, the configuration must be compatible with the concentrator’s local network topology so that it can access the servers. This configuration is done from the “Networks” configuration page (see section 3.2.2.3: “Networks”).
For a modem connection, the modem configuration must be correct before a connection can be set up. This configuration is done from the “Modem” configuration page (see section 3.2.2.4: “Modem”).
The parameters for the servers to be configured are at least the following:
For an ethernet configuration, make sure the IP parameters are compatible with server access according to the concentrator local network configuration. For an ethernet connection, the configuration must be compatible with the concentrator’s local network topology so that it can access the servers. This configuration is done from the “Networks” configuration page (see section 3.2.2.3: “Networks”).
For a modem connection, the modem configuration must be correct before a connection can be set up. This configuration is done from the “Modem” configuration page (see section 3.2.2.4: “Modem”).
The parameters for the servers to be configured are at least the following:
 Therefore the following fields need to be configured: “Interface”, “Type”, “Server type”, “Address”, “Port”, “Login” and “Password”.
The other fields can be left at the default values subject to the directories having been properly created beforehand. See section 3.1.2: “Configuration files” for more details.
Therefore the following fields need to be configured: “Interface”, “Type”, “Server type”, “Address”, “Port”, “Login” and “Password”.
The other fields can be left at the default values subject to the directories having been properly created beforehand. See section 3.1.2: “Configuration files” for more details.




 Wait. The concentrator will reboot using its factory configuration.
Wait. The concentrator will reboot using its factory configuration.







