Caratteristiche tecniche
4G/3G
USB 2.0
RS232 422/485
230V
Comunicazione legacy.
Guida DIN
Connettori robusti
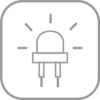
LED di stato
Webserver
Gateway seriale
SNMPv3
TACACS+
Firewall
Watchdog
SMS Controllo
VPN dell’energia
MTX-StarEnergy-M è un modem industriale innovativo che comprende una serie di funzioni appositamente orientate al mercato elettrico. Una delle caratteristiche più interessanti è l’autoprovisioning in base alla scheda SIM inserita: il router è in grado di rilevare il service provider in base alla SIM inserita e si autoconfigura (APN, prese, ecc.) in base al provider. Importante è anche la selezione del service provider in base alla qualità del servizio. In roaming, il router analizza la qualità del segnale di diversi service provider e si connette automaticamente a quello con la qualità migliore.

4G/3G
USB 2.0
RS232 422/485
230V
Comunicazione legacy.
Guida DIN
Connettori robusti
LED di stato
Webserver
Gateway seriale
SNMPv3
TACACS+
Firewall
Watchdog
SMS Controllo
VPN dell’energia
SOFTWARE TITAN incluso.
Autoprovisioning della scheda SIM: il dispositivo rileva il service provider e si autoconfigura
Inoltre, seleziona il service provider in base alla qualità del servizio.
Alimentato direttamente a 230 V senza necessità di una fonte di alimentazione.
Industrial rugged connectors
Connettori industriali robusti.
Adattabile ad ambienti difficili: polvere, vento, urti, ecc.
Appositamente progettato per il mercato della misurazione elettrica.
| MTX-StarEnergy-M 4G |
|---|
| LTE FDD: B1/B3/B5/B7/B8/B20 WCDMA: B1/B5/B8 GSM: B3/B8 |
| LTE FDD: Max 10Mbps (DL)/Max 5Mbps (UL) |
| DC-HSDPA: Max 42Mbps (DL) HSUPA: Max 5.76Mbps (UL) WCDMA: Max 384Kbps (DL)/Max 384Kbps (UL) |
| EDGE: Max 296Kbps (DL)/Max 236.8Kbps (UL) GPRS: Max 107Kbps (DL)/Max 85.6Kbps (UL) |
| Trasmissione dati CSD fino a 9,6 kbps, V.110, non trasparente |
| SMS: text and PDU mode support |
Connettività 4G/3G/2G
1x RS232/422/485
Chiamata CSD
230Vac
Connettori antenna SMA F: 4G/3G/2G
Connettore USB di tipo A: USB 2.0
DB9 F: RS232/422/485
Morsettiera: alimentazione (3 vie a innesto 5 mm)
Porta scheda SIM (interna)
4 LED di stato
Montaggio a parete/Guida DIN
Ingresso di alimentazione: 85 Vac - 260 Vac
Intervallo di temperatura: da -40 ºC a 85 ºC
Dimensioni: 122x51x75 mm
Peso: <500 g
MTX-StarEnergy-M è un modem industriale innovativo che comprende una serie di funzioni appositamente orientate al mercato elettrico. Una delle caratteristiche più interessanti è l’autoprovisioning in base alla scheda SIM inserita: il router è in grado di rilevare il service provider in base alla SIM inserita e si autoconfigura (APN, prese, ecc.) in base al provider. Importante è anche la selezione del service provider in base alla qualità del servizio. In roaming, il router analizza la qualità del segnale di diversi service provider e si connette automaticamente a quello con la qualità migliore.




4G/3G
USB 2.0
RS232 422/485
230V
Comunicazione legacy.
Guida DIN
Connettori robusti
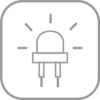
LED di stato
Webserver
Gateway seriale
SNMPv3
TACACS+
Firewall
Watchdog
SMS Controllo
VPN dell’energia
SOFTWARE TITAN incluso.
Autoprovisioning della scheda SIM: il dispositivo rileva il service provider e si autoconfigura
Inoltre, seleziona il service provider in base alla qualità del servizio.
Alimentato direttamente a 230 V senza necessità di una fonte di alimentazione.
Industrial rugged connectors
Connettori industriali robusti.
Adattabile ad ambienti difficili: polvere, vento, urti, ecc.
Appositamente progettato per il mercato della misurazione elettrica.
| MTX-StarEnergy-M 4G |
|---|
| LTE FDD: B1/B3/B5/B7/B8/B20 WCDMA: B1/B5/B8 GSM: B3/B8 |
| LTE FDD: Max 10Mbps (DL)/Max 5Mbps (UL) |
| DC-HSDPA: Max 42Mbps (DL) HSUPA: Max 5.76Mbps (UL) WCDMA: Max 384Kbps (DL)/Max 384Kbps (UL) |
| EDGE: Max 296Kbps (DL)/Max 236.8Kbps (UL) GPRS: Max 107Kbps (DL)/Max 85.6Kbps (UL) |
| Trasmissione dati CSD fino a 9,6 kbps, V.110, non trasparente |
| SMS: text and PDU mode support |
Connettività 4G/3G/2G
1x RS232/422/485
Chiamata CSD
230Vac
Connettori antenna SMA F: 4G/3G/2G
Connettore USB di tipo A: USB 2.0
DB9 F: RS232/422/485
Morsettiera: alimentazione (3 vie a innesto 5 mm)
Porta scheda SIM (interna)
4 LED di stato
Montaggio a parete/Guida DIN
Ingresso di alimentazione: 85 Vac - 260 Vac
Intervallo di temperatura: da -40 ºC a 85 ºC
Dimensioni: 122x51x75 mm
Peso: <500 g
APPLICATION NOTES
PRODUCT END OF LIFE CYCLE
APPLICATION NOTES
PRODUCT END OF LIFE CYCLE
APPLICATION NOTES
PRODUCT END OF LIFE CYCLE
Remotely, by checking the regularly uploaded files if the product configuration is correct.
On site, by passing the magnet over the product, you will hear 3 short beeps.
Start by checking that the computer’s IP parameters are compatible with the WebdynSunPM IP address (by default 192.168.1.12)
Launch a web browser (Chrome, Firefox, Edge, Safari, etc.) and enter the WebdynSunPM concentrator IP address in the address bar. An authentication page is displayed:

The default accesses are:
| Identifiant | Mot de passe |
| userhigh | high |
Click “Login”
 Enter the “ethernet” or “modem” connection type:
Enter the “ethernet” or “modem” connection type:
 For an ethernet configuration, make sure the IP parameters are compatible with server access according to the concentrator local network configuration. For an ethernet connection, the configuration must be compatible with the concentrator’s local network topology so that it can access the servers. This configuration is done from the “Networks” configuration page (see section 3.2.2.3: “Networks”).
For a modem connection, the modem configuration must be correct before a connection can be set up. This configuration is done from the “Modem” configuration page (see section 3.2.2.4: “Modem”).
The parameters for the servers to be configured are at least the following:
For an ethernet configuration, make sure the IP parameters are compatible with server access according to the concentrator local network configuration. For an ethernet connection, the configuration must be compatible with the concentrator’s local network topology so that it can access the servers. This configuration is done from the “Networks” configuration page (see section 3.2.2.3: “Networks”).
For a modem connection, the modem configuration must be correct before a connection can be set up. This configuration is done from the “Modem” configuration page (see section 3.2.2.4: “Modem”).
The parameters for the servers to be configured are at least the following:
 Therefore the following fields need to be configured: “Interface”, “Type”, “Server type”, “Address”, “Port”, “Login” and “Password”.
The other fields can be left at the default values subject to the directories having been properly created beforehand. See section 3.1.2: “Configuration files” for more details.
Therefore the following fields need to be configured: “Interface”, “Type”, “Server type”, “Address”, “Port”, “Login” and “Password”.
The other fields can be left at the default values subject to the directories having been properly created beforehand. See section 3.1.2: “Configuration files” for more details.




Access to the FTP server depends on the selected solution.
If you have chosen a portal, it will give you the FTP server access identifiers.
If you want to use your own FTP server, contact your network administrator.
For all other configurations, and to determine the best solution, contact the Webdyn sales department which will advise you and direct you to the relevant contacts: contact@webdyn.com
 Wait. The concentrator will reboot using its factory configuration.
Wait. The concentrator will reboot using its factory configuration.

It is possible to send commands to connected devices if they accept them.
The WebdynSunPM can store up to 50Mb of uncompressed data per declared device.
If there is no access to the remote server, the WebdynSunPM concentrator can store the data for several months.
The maximum data storage time varies depending on the amount of data to be collected and the configured collection frequency.
The average storage time varies from 3 to 4 months.
The average service life of the battery is 5 years.
It may vary depending on the installation environment.
All our products are guaranteed for 2 years.
For more information, read the general terms and conditions of sale.
The data volume depends on the exchanged files.
The average is about 5 MB per month but this varies from one installation to another.
See section 1.4: “Supported devices”.
Yes, different Modbus devices can be connected to the same serial port.
Device compatibility:

The default accesses are:
Username: userhigh
Password: high
There are two types of configuration: via the web interface or via SMS.
Configuration of the web interface:
1/ Go to the configuration page with the gateway IP address (default 192.168.1.12)
2/ Go to the Configuration tab.
3/ Select either the Ethernet or modem connection mode:
If connecting via the local network (Ethernet):
Please note, all fields must be completed in accordance with the configuration of your local network.

If connecting via the GPRS network (Modem):

4/ Edit the FTP server parameters.

5/ Confirm the changes.
6/ Restart the WebdynSun gateway using the new settings.
7/ In the menu, click on the “installation” tab, followed by the “connection” sub-tab and start the connection.
Configuration via SMS:
This configuration method requires the use of an active SIM card with a data option and a pin code that must be either “0000” or disabled.
The SIM card must be inserted into the unit before connection to the mains supply.
After connection to the mains supply, send the following SMS messages to the number of the previously inserted SIM card:
SMS for configuring the APN:
After replacing the generic fields with those of your operator, send the following SMS*:
apn=apn_name;usr=user_name;pwd=password;
Replace the above SMS fields with the following information:
SMS for FTP configuration:
After replacing the generic fields with those of your FTP server, send the following SMS*:
Ftp=server_name:user_name:password:port;
Replace the above SMS fields with the following information:
Connection SMS:
Send the word “connect” by SMS* to launch a connection to the FTP server
*Please note: the formatting of the SMS must be exactly identical to that shown above (e.g.: no spaces between characters, etc.)
There are 2 ways of resetting the gateway.
NB : Resetting the gateway restores the configuration to its original state. Please note: data will be saved but the specific settings will not. Therefore, all the settings must be reconfigured.
Commands can be sent to connected devices with the exception of certain inverters and Modbus slaves that do not accept write requests.
If the device allows it, command files can be created on the FTP server.
The WebdynSun has a memory of about 100MB.
Therefore, if the remote server cannot be accessed, the WebdynSun gateway can backup data for several months.
The maximum data backup time varies depending on the amount of data to be collected.
The average backup time ranges from 3 to 4 months.
The average battery life is 5 years.
It may vary depending on the installation environment.
Yes, data may be sent to a PLC if the latter is equipped with a Modbus protocol.
The “Report” configuration file allows the WebdynSun gateway to automatically write the values read on a Modbus slave
All our products are guaranteed for 2 years.
For further information, please see our general conditions of sale.
Files uploaded by the WebdynSun gateway are compressed in Gz format.
The data contained in these files is structured in csv format.
The data volume depends on the files exchanged.
The average is about 5 MB per month but this varies from one installation to another.
Different brands of inverter may be connected to the RS485(B) port or via the Ethernet port if the inverter protocol is based on the Modbus protocol (RTU or TCP).
However, different brands of inverters cannot be connected to the same RS485(A) port.

Yes, any device you wish to connect must be configured and its Modbus definition file must be created.
The configuration is mainly based on the RS485 serial bus parameters and the IP parameters.
Yes, different Modbus devices can be connected to the same RS485 (B) port.
However, they must have the same communication parameters (bus parameters or compatible IP parameters), in order for them to communicate with each other.
PRODUCT END OF LIFE CYCLE
PRODUCT END OF LIFE CYCLE
PRODUCT END OF LIFE CYCLE
PRODUCT END OF LIFE CYCLE
PRODUCT END OF LIFE CYCLE
For the second case : When you insert a SIM CARD with pin code is 0000 used in this version (4.07.02) Downgrading to a previous version is not permitted.
PRODUCT END OF LIFE CYCLE
Comenzar verificando que los parámetros IP del ordenador son compatibles con la dirección IP de la WebdynSunPM (por defecto 192.168.1.12)
Lanzar un navegador Web (Chrome, Firefox, Edge, Safari…) e ingresar la dirección IP del concentrador WebdynSunPM en la barra de dirección. Se visualizará una página de autentificación:

Los accesos por defecto son:
| Identificador | Contraseña |
| userhigh | high |
Hacer clic en “Login”
 Ingresar el modo de conexión “ethernet” o “módem”:
Ingresar el modo de conexión “ethernet” o “módem”:
 En el caso de una configuración por ethernet, tener el cuidado de que los parámetros IP sean compatibles con el acceso al servidor según la configuración de la red local del concentrador. En el caso de una conexión por ethernet, la configuración debe ser compatible con la topología de la red local del concentrador para que pueda acceder a los servidores. Esta configuración se hace a través de la página de configuración “Networks” (ver capítulo 3.2.2.3: “Redes (Networks)“).
En el caso de una conexión por módem, la configuración del módem debe ser correcta antes de poder efectuar una conexión. Esta configuración se hace en la página de configuración “Modem” (ver capítulo 3.2.2.4: “Módem“).
Los parámetros de los servidores a configurar como mínimo son los siguientes:
En el caso de una configuración por ethernet, tener el cuidado de que los parámetros IP sean compatibles con el acceso al servidor según la configuración de la red local del concentrador. En el caso de una conexión por ethernet, la configuración debe ser compatible con la topología de la red local del concentrador para que pueda acceder a los servidores. Esta configuración se hace a través de la página de configuración “Networks” (ver capítulo 3.2.2.3: “Redes (Networks)“).
En el caso de una conexión por módem, la configuración del módem debe ser correcta antes de poder efectuar una conexión. Esta configuración se hace en la página de configuración “Modem” (ver capítulo 3.2.2.4: “Módem“).
Los parámetros de los servidores a configurar como mínimo son los siguientes:
 Por lo tanto, hay que los campos: “Interface”, “Type”, “Server type”, “Address”, “Port”, “Login” y “Password”.
Los otros campos se pueden dejar a los valores por defecto, a condición de que los repertorios hayan sido creados antes correctamente. (Ver capítulo 3.1.2 : “Archivos de configuración“ para más detalles.
Por lo tanto, hay que los campos: “Interface”, “Type”, “Server type”, “Address”, “Port”, “Login” y “Password”.
Los otros campos se pueden dejar a los valores por defecto, a condición de que los repertorios hayan sido creados antes correctamente. (Ver capítulo 3.1.2 : “Archivos de configuración“ para más detalles.




El acceso al servidor FTP depende de la solución adoptada.
Si usted ha seleccionado un portal, los identificadores de acceso al servidor FTP este se los comunica.
Si desea utilizar su propio servidor FTP, contacte con su administrador de red.
Para todas las otras configuraciones y para determinar la solución que conviene mejor, hay que contactar con el servicio comercial Webdyn que sabrá aconsejarle y redirigirlo a los interlocutores pertinentes: contact@webdyn.com
 Esperar. El concentrador arrancará con su configuración de fábrica.
Esperar. El concentrador arrancará con su configuración de fábrica.

Es posible enviar comandos a los equipos conectados si este los acepta.
La WebdynSunPM memoriza hasta 50Mo de datos no comprimidos por equipo declarado.
En caso de no acceso al servidor distante, el concentrador WebdynSunPM puede, por esta razón, almacenar los datos durante varios mes.
El tiempo máximo de almacenamiento de datos varía en función de la cantidad de datos a recopilar y de la frecuencia de la recopilación configurada.
La duración media de salvaguardia varía entre 3 y 4 mes.
La duración de vida promedio de la batería es de 5 años.
Puede variar según el entorno de la instalación.
Todos nuestros productos tienen una garantía de 2 años.
Para más información, consulte nuestras condiciones generales de venta.
El volumen de datos depende de los archivos intercambiados.
El promedio es del orden de 5 Mo por mes y varía para cada instalación.
Ver capítulo 1.4: “Equipos soportados”.
Sí, es posible conectar diferentes equipos Modbus en el mismo puerto serie.
Compatibilidad de los equipos:
Prüfen Sie zunächst, ob die IP-Parameter des Computers mit der IP-Adresse von WebdynSunPM kompatibel sind (standardmäßig 192.168.1.12)
Starten Sie einen Webbrowser (Chrome, Firefox, Edge, Safari, …) und geben Sie die IP-Adresse des WebdynSunPM-Hubs in die Adresszeile ein. Eine Authentifizierungsseite wird angezeigt:

Die Standard-Login-Daten lauten:
| Kennung | Passwort |
| userhigh | high |
Klicken Sie auf „Login“
 Geben Sie den Verbindungsmodus „ethernet“ oder „modem“ ein:
Geben Sie den Verbindungsmodus „ethernet“ oder „modem“ ein:
 Stellen Sie bei einer Ethernet-Konfiguration sicher, dass die IP-Parameter mit dem Serverzugriff entsprechend der lokalen Netzwerkkonfiguration des Hubs kompatibel sind. Bei einer Ethernet-Verbindung muss die Konfiguration mit der lokalen Netztopologie des Hubs kompatibel sein, damit dieser auf die Server zugreifen kann. Diese Konfiguration erfolgt über die Konfigurationsseite „Networks“ (siehe Kapitel 3.2.2.3: „Netzwerke (Networks)“).
Bei einer Modemverbindung muss das Modem korrekt konfiguriert sein, bevor eine Verbindung hergestellt werden kann. Diese Konfiguration erfolgt auf der Konfigurationsseite „Modem“ (siehe Kapitel 3.2.2.4: „Modem“).
Die minimal zu konfigurierenden Serverparameter sind folgende:
Stellen Sie bei einer Ethernet-Konfiguration sicher, dass die IP-Parameter mit dem Serverzugriff entsprechend der lokalen Netzwerkkonfiguration des Hubs kompatibel sind. Bei einer Ethernet-Verbindung muss die Konfiguration mit der lokalen Netztopologie des Hubs kompatibel sein, damit dieser auf die Server zugreifen kann. Diese Konfiguration erfolgt über die Konfigurationsseite „Networks“ (siehe Kapitel 3.2.2.3: „Netzwerke (Networks)“).
Bei einer Modemverbindung muss das Modem korrekt konfiguriert sein, bevor eine Verbindung hergestellt werden kann. Diese Konfiguration erfolgt auf der Konfigurationsseite „Modem“ (siehe Kapitel 3.2.2.4: „Modem“).
Die minimal zu konfigurierenden Serverparameter sind folgende:
 Diese Felder müssen konfiguriert werden: „Interface“, „Type“, „Server type“, „Address“, „Port“, „Login“ und „Password“.
In den übrigen Feldern können die Standardwerte beibehalten werden, solange die Verzeichnisse zuvor korrekt angelegt wurden. Weitere Einzelheiten siehe Kapitel 3.1.2: „Konfigurationsdateien“.
Diese Felder müssen konfiguriert werden: „Interface“, „Type“, „Server type“, „Address“, „Port“, „Login“ und „Password“.
In den übrigen Feldern können die Standardwerte beibehalten werden, solange die Verzeichnisse zuvor korrekt angelegt wurden. Weitere Einzelheiten siehe Kapitel 3.1.2: „Konfigurationsdateien“.




Die Zugangsdaten für den FTP-Server hängen von der gewählten Lösung ab.
Wenn Sie ein Portal gewählt haben, erhalten Sie die Zugangsdaten für den FTP-Server von diesem.
Wenn Sie einen eigenen FTP-Server verwenden möchten, wenden Sie sich bitte an Ihren Netzwerkadministrator.
Für alle anderen Konfigurationen und für die Auswahl der am besten geeigneten Lösung sollten Sie sich an die Webdyn-Vertriebsabteilung wenden, die Sie beraten und an die entsprechenden Ansprechpartner weiterleiten kann: contact@webdyn.com
 Warten Sie. Der Hub startet nach ein paar Augenblicken mit der Werkseinstellung neu.
Warten Sie. Der Hub startet nach ein paar Augenblicken mit der Werkseinstellung neu.

Es ist möglich, Befehle an das angeschlossene Gerät zu senden, wenn letzteres diese akzeptiert.
Der WebdynSunPM speichert maximal 50MB unkomprimierte Daten pro definiertem Gerät.
Bei Nichtzugriff auf den Remote-Server kann der WebdynSunPM-Hub so Daten über mehrere Monate speichern.
Die maximale Datenspeicherzeit hängt von der zu erfassenden Datenmenge und der konfigurierten Erfassungshäufigkeit ab.
Die durchschnittliche Speicherzeit beträgt 3 bis 4 Monate.
Die durchschnittliche Lebensdauer der Batterie beträgt circa 5 Jahre.
Sie hängt vom Umfeld der Anlage ab.
Alle unsere Produkte haben eine Garantielaufzeit von 2 Jahren.
Weitere Informationen hierzu erhalten Sie in unseren Allgemeinen Geschäftsbedingungen.
Das Datenvolumen hängt von den ausgetauschten Dateien ab.
Der Durchschnitt liegt bei ca. 5 MB pro Monat und ist bei jeder Anlage anders.
Siehe Kapitel 1.4: „Unterstützte Geräte“.
Ja, es ist möglich, verschiedene Modbus-Geräte an denselben seriellen Port anzuschließen.
Kompatibilität der Geräte:
Jedem Gerät muss eine eindeutige Modbus-Adresse (zwischen 1 und 247) auf dem Bus zugewiesen werden. (UnitID)
Start by checking that the computer’s IP parameters are compatible with the WebdynSunPM IP address (by default 192.168.1.12)
Launch a web browser (Chrome, Firefox, Edge, Safari, etc.) and enter the WebdynSunPM concentrator IP address in the address bar. An authentication page is displayed:

The default accesses are:
| Identifiant | Mot de passe |
| userhigh | high |
Click “Login”
 Enter the “ethernet” or “modem” connection type:
Enter the “ethernet” or “modem” connection type:
 For an ethernet configuration, make sure the IP parameters are compatible with server access according to the concentrator local network configuration. For an ethernet connection, the configuration must be compatible with the concentrator’s local network topology so that it can access the servers. This configuration is done from the “Networks” configuration page (see section 3.2.2.3: “Networks”).
For a modem connection, the modem configuration must be correct before a connection can be set up. This configuration is done from the “Modem” configuration page (see section 3.2.2.4: “Modem”).
The parameters for the servers to be configured are at least the following:
For an ethernet configuration, make sure the IP parameters are compatible with server access according to the concentrator local network configuration. For an ethernet connection, the configuration must be compatible with the concentrator’s local network topology so that it can access the servers. This configuration is done from the “Networks” configuration page (see section 3.2.2.3: “Networks”).
For a modem connection, the modem configuration must be correct before a connection can be set up. This configuration is done from the “Modem” configuration page (see section 3.2.2.4: “Modem”).
The parameters for the servers to be configured are at least the following:
 Therefore the following fields need to be configured: “Interface”, “Type”, “Server type”, “Address”, “Port”, “Login” and “Password”.
The other fields can be left at the default values subject to the directories having been properly created beforehand. See section 3.1.2: “Configuration files” for more details.
Therefore the following fields need to be configured: “Interface”, “Type”, “Server type”, “Address”, “Port”, “Login” and “Password”.
The other fields can be left at the default values subject to the directories having been properly created beforehand. See section 3.1.2: “Configuration files” for more details.




Access to the FTP server depends on the selected solution.
If you have chosen a portal, it will give you the FTP server access identifiers.
If you want to use your own FTP server, contact your network administrator.
For all other configurations, and to determine the best solution, contact the Webdyn sales department which will advise you and direct you to the relevant contacts: contact@webdyn.com
 Wait. The concentrator will reboot using its factory configuration.
Wait. The concentrator will reboot using its factory configuration.

It is possible to send commands to connected devices if they accept them.
The WebdynSunPM can store up to 50Mb of uncompressed data per declared device.
If there is no access to the remote server, the WebdynSunPM concentrator can store the data for several months.
The maximum data storage time varies depending on the amount of data to be collected and the configured collection frequency.
The average storage time varies from 3 to 4 months.
The average service life of the battery is 5 years.
It may vary depending on the installation environment.
All our products are guaranteed for 2 years.
For more information, read the general terms and conditions of sale.
The data volume depends on the exchanged files.
The average is about 5 MB per month but this varies from one installation to another.
See section 1.4: “Supported devices”.
Yes, different Modbus devices can be connected to the same serial port.
Device compatibility:
La falta de conexión con el servidor FTP puede explicarse por un problema de conexión a la red (Ethernet o GPRS), por un problema de inicio de sesión FTP o por una no activación de la conexión.
En caso de problema de conexión a la red, verifique los puntos siguientes:
En caso de problema de inicio de sesión, verifique los puntos siguientes:
En caso de que no se active la conexión:
En este caso, solo la conexión automática no funciona. El problema suele deberse a una configuración incorrecta de los “schedules”. Atención: el ID de los schedules debe ser un número entero.
Para que se carguen los datos de los módulos WM-bus, es necesario


Un módulo puede definirse de forma única por todos los campos siguientes:
Si los datos de un módulo estuviesen encriptados, es posible definir la clave de encriptado de este módulo en el campo “Key”.
Para simplificar la introducción de los módulos a tratar, es posible definir un grupo de módulos respetando los campos introducidos. Los otros campos se dejarán vacíos (a continuación se muestra un ejemplo de configuración que permite recuperar todos los módulos del manufacturer Webdyn (WDN) con la clave de encriptado “00000000000000000000000000000000”.
Nota: Para que se tengan en cuenta los módulos (filtros) introducidos, el modo “ByPass filter” debe estar desactivado.
Haga clic aquí para leer el archivo de medios
Haga clic aquí para leer el archivo de unidades
La herramienta se conecta al concentrador accediendo al instalador (install).
Por lo tanto, debe utilizarse la contraseña del instalador (por defecto “middle”), y no la del administrador (por defecto “high”)
Es gibt 2 Modi für die Aktualisierung der Firmware:
Die lokale Aktualisierung:
Wechseln Sie auf der WebdynRF-Konfigurationsschnittstelle zur Registerkarte „Actions“ (Aktionen) und wählen Sie im Menü „File upload“ (Datei-Upload) den Updater aus, bevor Sie auf die Schaltfläche „Upload“ (Aktualisieren) klicken
Die Remote-Aktualisierung:
Laden Sie die Datei, die den Updater enthält (Datei mit der Erweiterung „.bz2“), auf den FTP-Server in das Verzeichnis „BIN“ hoch. Geben Sie dann den Aktualisierungsbefehl in das INBOX-Verzeichnis für Ihren Hub („INBOX/“ mit dem Benutzernamen des betreffenden Hubs).
Der Aktualisierungsbefehl muss folgendem Format entsprechen:
updater.tar.bz2
checksum_md5
updater.tar.bz2
checksum_md5
Mit :
Eine fehlende Verbindung zum FTP-Server kann durch ein Problem mit der Netzwerkverbindung (Ethernet oder GPRS), ein Problem mit der FTP-Anmeldung oder durch die Nichtauslösung der Verbindung verursacht werden.
Falls Probleme mit der Netzwerkverbindung auftreten, überprüfen Sie Folgendes:
Falls Probleme bei der Anmeldung auftreten, überprüfen Sie Folgendes:
Bei Nichtauslösung der Verbindung:
In diesem Fall funktioniert nur die automatische Anmeldung nicht. Das Problem ist in der Regel auf eine schlechte Konfiguration der Zeitpläne zurückzuführen. Achtung, die ID der Zeitpläne muss eine Ganzzahl sein.
Für die Eskalation der Daten der WM-Bus-Module gehen Sie wie folgt vor:


Ein Modul kann durch alle folgenden Felder eindeutig definiert werden:
Falls die Daten eines Moduls verschlüsselt werden, kann der Verschlüsselungsschlüssel für dieses Modul im Feld „Schlüssel“ festgelegt werden.
Um die Eingabe der zu verarbeitenden Module zu vereinfachen, kann eine Modulgruppe definiert werden, die die eingegebenen Felder erfüllt. Die anderen Felder bleiben dann leer (nachfolgend ein Beispiel für eine Konfiguration, mit der alle Module des Herstellers Webdyn (WDN) mit Verschlüsselungsschlüssel „00000000000000000000000000000000“ abgerufen werden können.)
Hinweis: Damit die eingegebenen Module (Filter) berücksichtigt werden können, muss der Modus „Bypass filter“ (Bypass-Filter) deaktiviert werden.
Klicken Sie hier, um die Mediendatei zu lesen
Klicken Sie hier, um die Einheitendatei zu lesen
Der Anschluss des Tools an den Hub erfolgt über den Installateurzugang (Install).
Es muss also das Passwort des Installateurs (standardmäßig „middle“) und nicht das des Administrators (standardmäßig „high“) verwendet werden.
There are 2 firmware updating methods:
Local updating:
On the WebdynRF configuration interface, go to the “Actions” tab and select the updater in the “File upload” menu before clicking on the “Upload” button
Remote updating:
Upload the file containing the updater (file with extension “.bz2”) in the “BIN” directory to the FTP server . Next, place the update command in the INBOX directory corresponding to your gateway (“INBOX/”, with, the identifier of the gateway concerned)
The update command must follow the following format:
updater.tar.bz2
checksum_md5
updater.tar.bz2
checksum_md5
With:
A lack of connection to the FTP server may be due to a network connection problem (Ethernet or GPRS), an FTP login problem or a failure to initiate the connection.
If you cannot connect to the network, check the following points:
If you cannot log in, check the following points:
If the connection fails to initiate:
In this case, only the automatic connection does not work. The problem is probably caused by an incorrect schedule configuration. Please note, the schedule ID must be an integer.
For the WM-bus module data to be transmitted, you must:


A module may be defined in a unique way by all the fields below:
If a module’s data is encrypted, the encryption key for this module can be defined in the “Key” field.
To simplify the entry of the modules to be processed, a module group can be defined that conforms to the fields entered. The other fields will then be left empty (below is an example of a configuration for retrieving all Webdyn manufacturer (WDN) modules with the encryption key “00000000000000000000000000000000”.
Note: In order for the modules (filters) entered to be taken into account, the “ByPass filter” mode must be deactivated.
Click here to read the media file
Click here to read the units file
The tool is connected to the gateway via the installer access (install).
It is therefore necessary to use the installer password (default is “middle”), and not the administrator’s password (default is “high”)
La falta de conexión con el servidor FTP puede explicarse por un problema de conexión a la red (Ethernet o GPRS), por un problema de inicio de sesión FTP o por una no activación de la conexión.
En caso de problema de conexión a la red, verifique los puntos siguientes:
En caso de problema de inicio de sesión, verifique los puntos siguientes:
En caso de que no se active la conexión:
En este caso, solo la conexión automática no funciona. El problema suele deberse a una configuración incorrecta de los “schedules”. Atención: el ID de los schedules debe ser un número entero.
Para que se carguen los datos de los módulos WM-bus, es necesario


Un módulo puede definirse de forma única por todos los campos siguientes:
Si los datos de un módulo estuviesen encriptados, es posible definir la clave de encriptado de este módulo en el campo “Key”.
Para simplificar la introducción de los módulos a tratar, es posible definir un grupo de módulos respetando los campos introducidos. Los otros campos se dejarán vacíos (a continuación se muestra un ejemplo de configuración que permite recuperar todos los módulos del manufacturer Webdyn (WDN) con la clave de encriptado “00000000000000000000000000000000”.
Nota: Para que se tengan en cuenta los módulos (filtros) introducidos, el modo “ByPass filter” debe estar desactivado.
Haga clic aquí para leer el archivo de medios
Haga clic aquí para leer el archivo de unidades
La herramienta se conecta al concentrador accediendo al instalador (install).
Por lo tanto, debe utilizarse la contraseña del instalador (por defecto “middle”), y no la del administrador (por defecto “high”)
Es gibt 2 Modi für die Aktualisierung der Firmware:
Die lokale Aktualisierung:
Wechseln Sie auf der WebdynRF-Konfigurationsschnittstelle zur Registerkarte „Actions“ (Aktionen) und wählen Sie im Menü „File upload“ (Datei-Upload) den Updater aus, bevor Sie auf die Schaltfläche „Upload“ (Aktualisieren) klicken
Die Remote-Aktualisierung:
Laden Sie die Datei, die den Updater enthält (Datei mit der Erweiterung „.bz2“), auf den FTP-Server in das Verzeichnis „BIN“ hoch. Geben Sie dann den Aktualisierungsbefehl in das INBOX-Verzeichnis für Ihren Hub („INBOX/“ mit dem Benutzernamen des betreffenden Hubs).
Der Aktualisierungsbefehl muss folgendem Format entsprechen:
updater.tar.bz2
checksum_md5
updater.tar.bz2
checksum_md5
Mit :
Eine fehlende Verbindung zum FTP-Server kann durch ein Problem mit der Netzwerkverbindung (Ethernet oder GPRS), ein Problem mit der FTP-Anmeldung oder durch die Nichtauslösung der Verbindung verursacht werden.
Falls Probleme mit der Netzwerkverbindung auftreten, überprüfen Sie Folgendes:
Falls Probleme bei der Anmeldung auftreten, überprüfen Sie Folgendes:
Bei Nichtauslösung der Verbindung:
In diesem Fall funktioniert nur die automatische Anmeldung nicht. Das Problem ist in der Regel auf eine schlechte Konfiguration der Zeitpläne zurückzuführen. Achtung, die ID der Zeitpläne muss eine Ganzzahl sein.
Für die Eskalation der Daten der WM-Bus-Module gehen Sie wie folgt vor:


Ein Modul kann durch alle folgenden Felder eindeutig definiert werden:
Falls die Daten eines Moduls verschlüsselt werden, kann der Verschlüsselungsschlüssel für dieses Modul im Feld „Schlüssel“ festgelegt werden.
Um die Eingabe der zu verarbeitenden Module zu vereinfachen, kann eine Modulgruppe definiert werden, die die eingegebenen Felder erfüllt. Die anderen Felder bleiben dann leer (nachfolgend ein Beispiel für eine Konfiguration, mit der alle Module des Herstellers Webdyn (WDN) mit Verschlüsselungsschlüssel „00000000000000000000000000000000“ abgerufen werden können.)
Hinweis: Damit die eingegebenen Module (Filter) berücksichtigt werden können, muss der Modus „Bypass filter“ (Bypass-Filter) deaktiviert werden.
Klicken Sie hier, um die Mediendatei zu lesen
Klicken Sie hier, um die Einheitendatei zu lesen
Der Anschluss des Tools an den Hub erfolgt über den Installateurzugang (Install).
Es muss also das Passwort des Installateurs (standardmäßig „middle“) und nicht das des Administrators (standardmäßig „high“) verwendet werden.
There are 2 firmware updating methods:
Local updating:
On the WebdynRF configuration interface, go to the “Actions” tab and select the updater in the “File upload” menu before clicking on the “Upload” button
Remote updating:
Upload the file containing the updater (file with extension “.bz2”) in the “BIN” directory to the FTP server . Next, place the update command in the INBOX directory corresponding to your gateway (“INBOX/”, with, the identifier of the gateway concerned)
The update command must follow the following format:
updater.tar.bz2
checksum_md5
updater.tar.bz2
checksum_md5
With:
A lack of connection to the FTP server may be due to a network connection problem (Ethernet or GPRS), an FTP login problem or a failure to initiate the connection.
If you cannot connect to the network, check the following points:
If you cannot log in, check the following points:
If the connection fails to initiate:
In this case, only the automatic connection does not work. The problem is probably caused by an incorrect schedule configuration. Please note, the schedule ID must be an integer.
For the WM-bus module data to be transmitted, you must:


A module may be defined in a unique way by all the fields below:
If a module’s data is encrypted, the encryption key for this module can be defined in the “Key” field.
To simplify the entry of the modules to be processed, a module group can be defined that conforms to the fields entered. The other fields will then be left empty (below is an example of a configuration for retrieving all Webdyn manufacturer (WDN) modules with the encryption key “00000000000000000000000000000000”.
Note: In order for the modules (filters) entered to be taken into account, the “ByPass filter” mode must be deactivated.
Click here to read the media file
Click here to read the units file
The tool is connected to the gateway via the installer access (install).
It is therefore necessary to use the installer password (default is “middle”), and not the administrator’s password (default is “high”)
A distancia, verificando los archivos guardados periódicamente si la configuración del producto se ha realizado correctamente.
A proximidad, pasando el imán por encima del producto, usted escuchará sonar 3 bips cortos.
Aus der Ferne können Sie die abgelegten Dateien regelmäßig überprüfen, um sicherzustellen, dass die Produktkonfiguration korrekt durchgeführt wurde.
Vor Ort fahren Sie mit dem Magneten über die Oberseite des Produkts und hören 3 kurze Pieptöne.
Remotely, by checking the regularly uploaded files if the product configuration is correct.
On site, by passing the magnet over the product, you will hear 3 short beeps.

Los accesos por defecto son:
Nombre de usuario: userhigh
Contraseña: high
Hay dos tipos de configuración: a través de la interfaz web y por SMS.
Configuración a través de la interfaz web:
1/ Acceda a la página de configuración con la dirección IP del concentrador (por defecto 192.168.1.12)
2/ Vaya a la pestaña Configuración.
3/ Seleccione el modo de conexión: Ethernet o módem:
En el caso de una conexión a través de la red local (Ethernet):
Tenga en cuenta que todos los campos deben completarse según la configuración de su red local.
En el caso de una conexión a través de la red GPRS (Módem):
4/ Edite los parámetros del servidor FTP.
5/ Valide las modificaciones.
6/ Reinicie la pasarela WebdynSun para que se tengan en cuenta los nuevos parámetros.
7/ En el menú, haga clic en la pestaña “instalación”, luego en la subpestaña “conexión” e inicie la conexión.
Configuración por SMS:
Este modo de configuración requiere el uso de una tarjeta SIM activa con una opción de datos y un código PIN, que debe ser “0000” o desactivado (uno u otro).
La tarjeta SIM debe estar insertada antes de encender el producto.
Una vez encendido el producto, envíe los SMS siguientes al número de la tarjeta SIM insertada:
SMS de configuración del APN:
Tras reemplazar los campos genéricos por los de su operador, envíe el SMS* siguiente:
apn=apn_name;usr=user_name;pwd=password;
Reemplace los campos del SMS anterior con la siguiente información:
SMS para la configuración FTP:
Tras reemplazar los campos genéricos por los de su servidor FTP, envíe el SMS* siguiente:
Ftp=server_name:user_name:password:port;
Reemplace los campos del SMS anterior con la siguiente información:
SMS de conexión:
Envíe por SMS* la palabra “connect” para iniciar una conexión con el servidor FTP
*Atención: el formato del SMS debe ser estrictamente idéntico al anterior (ej.: sin espacios entre caracteres)
Hay 2 métodos para resetear la pasarela.
Si el modo de conexión es Ethernet:
Si hay una tarjeta SIM insertada en el concentrador:
Nota: El reset de la pasarela restaura la configuración a su estado original. Tenga en cuenta que se conservarán los datos, pero no la configuración específica. Por tanto, todos los parámetros deben volver a configurarse.
Es posible enviar comandos a los equipos conectados, excepto a ciertos inversores o esclavos Modbus que no aceptan solicitudes de escritura.
Para los equipos que lo permitan, es posible crear archivos de comando en el servidor FTP.
La capacidad de memoria de la WebdynSun es de aproximadamente 100 MB.
En caso de no tener acceso al servidor remoto, el concentrador WebdynSun puede almacenar los datos durante varios meses.
El tiempo máximo de almacenamiento de datos varía según la cantidad de datos que se recopilen.
El tiempo medio de registro varía entre 3 y 4 meses.
La vida útil media de la batería es de 5 años.
Puede variar según el entorno de instalación.
Sí, pueden enviarse datos a un autómata si este integra el protocolo Modbus.
El archivo de configuración “Report” permite al concentrador WebdynSun escribir automáticamente los valores leídos en un esclavo Modbus.
Todos nuestros productos tienen una garantía de 2 años.
Para más información, consulte nuestras condiciones generales de venta.
Los archivos cargados por la pasarela WebdynSun están comprimidos en formato Gz.
Los datos contenidos en estos archivos están estructurados en formato csv.
El volumen de datos depende de los archivos intercambiados.
El promedio es de alrededor de 5 MB por mes y varía para cada instalación.
Es posible conectar inversores de diferentes marcas en el puerto RS485(B) o mediante el puerto Ethernet si el protocolo de los inversores se basa en el protocolo Modbus (RTU o TCP).
Sin embargo, no es posible conectar onduladores de diferentes marcas en el mismo puerto RS485(A).
Para obtener la lista de inversores compatibles, consulte la página de producto de la pasarela de datos WebdynSun.

Sí, hay que configurar el equipo a conectar y crear su archivo de definición Modbus.
La configuración se basa principalmente en los parámetros de serie de bus RS485 o los parámetros IP.
Sí, es posible conectar diferentes equipos Modbus en el mismo puerto RS485 (B).
Sin embargo, para que se comuniquen entre sí, deben tener los mismos parámetros de comunicación (parámetros de bus o parámetros IP compatibles).

Die Standarddaten für den Zugang lauten:
Benutzername: userhigh
Passwort: high
Es gibt zwei Arten von Konfigurationen, über die Web-Schnittstelle und über SMS.
Konfiguration über die Web-Schnittstelle:
1/ Navigieren Sie zur Konfigurationsseite mit der IP-Adresse des Hubs (Standard 192.168.1.12)
2/ Gehen Sie zur Registerkarte „Configuration“ (Konfiguration).
3/ Wählen Sie den Verbindungsmodus Ethernet oder Modem:
Bei einer Verbindung über das LAN (Ethernet):
Beachten Sie, dass alle Felder gemäß der Konfiguration Ihres lokalen Netzwerks ausgefüllt werden müssen.

Bei einer Verbindung über das GPRS-Netz (Modem):

4/ Editieren Sie die FTP-Server-Einstellungen.

5/ Bestätigen Sie die Änderungen.
6/ Starten Sie das WebdynSun-Gateway neu, damit die neuen Einstellungen berücksichtigt werden.
7/ Klicken Sie im Menü auf die Registerkarte „Installation“, dann auf die Unterregisterkarte „Connexion“ (Anmelden) und starten Sie die Verbindung.
Konfiguration über SMS:
Dieser Konfigurationsmodus erfordert die Verwendung einer aktiven SIM-Karte mit Datenoption und einem PIN-Code, der entweder „0000“ oder „deaktiviert“ sein muss.
Die SIM-Karte muss vor dem Einschalten des Geräts in das Gehäuse eingelegt werden.
Nach dem Einschalten des Geräts senden Sie die folgenden SMS an die Nummer der zuvor eingesetzten SIM-Karte:
Konfigurations-SMS des APN:
Nachdem Sie die generischen Felder durch die Felder Ihres Betreibers ersetzt haben, senden Sie die folgende SMS*:
apn=apn_name;usr=user_name;pwd=password;
Ersetzen Sie die Felder in der obigen SMS mit den folgenden Informationen:
SMS für FTP-Konfiguration:
Nachdem Sie die generischen Felder durch die Felder auf Ihrem FTP-Server ersetzt haben, senden Sie die folgende SMS*:
Ftp=server_name:user_name:password:port;
Ersetzen Sie die Felder in der obigen SMS mit den folgenden Informationen:
Anmelde-SMS:
Senden Sie per SMS* das Wort „connect“, um eine Verbindung zum FTP-Server zu initiieren
*Achtung: Die Formatierung der SMS muss strikt identisch mit der obigen sein (z. B. kein Leerzeichen zwischen den Zeichen, …)
Es gibt 2 Methoden, um das Gateway zurückzusetzen.
Beim Verbindungsmodus Ethernet:
Wenn eine SIM-Karte in den Hub eingesetzt ist:
N.B.: Das Reset des Gateways stellt die Konfiguration in ihrem ursprünglichen Zustand wieder her. Achtung: Die Daten bleiben erhalten, jedoch nicht die spezifischen Einstellungen. Daher müssen alle Einstellungen neu konfiguriert werden.
Es ist möglich, Befehle an angeschlossene Geräte zu senden, außer an bestimmte Modbus-Wechselrichter oder -Slaves, die Schreibanforderungen nicht akzeptieren.
Für Geräte, die dies ermöglichen, können Auftragsdateien auf dem FTP-Server erstellt werden.
Die Speicherkapazität des WebdynSun-Gateways beträgt etwa 100 MB.
Wenn kein Zugriff auf den Remote-Server erfolgt, kann der WebdynSun-Hub die Daten daher mehrere Monate lang speichern.
Die maximale Zeit für die Datenspeicherung hängt von der Anzahl der zu erfassenden Daten ab.
Die durchschnittliche Backup-Dauer liegt zwischen 3 und 4 Monaten.
Die durchschnittliche Batterielebensdauer beträgt 5 Jahre.
Sie kann je nach Umgebung der Anlage variieren.
Ja, man kann Daten an einen Automaten senden, wenn dieser das Modbus-Protokoll integriert.
Die Konfigurationsdatei „Report“ (Bericht) ermöglicht es dem WebdynSun-Hub, die gelesenen Werte automatisch auf einen Modbus-Slave zu schreiben.
Wir gewähren auf alle unsere Produkte 2 Jahre Garantie.
Weitere Informationen finden Sie in unseren Allgemeinen Geschäftsbedingungen.
Die vom WebdynSun-Gateway hinterlegten Dateien werden im GZ-Format komprimiert.
Die in diesen Dateien enthaltenen Daten sind im CSV-Format strukturiert.
Das Datenvolumen hängt von den ausgetauschten Dateien ab.
Der Durchschnitt liegt bei etwa 5 MB pro Monat und variiert für jede Anlage.
Es ist möglich, Wechselrichter verschiedener Marken über den RS485(B)-Port oder über den Ethernet-Port zu verbinden, wenn das Protokoll der Wechselrichter auf dem Modbus-Protokoll (RTU oder TCP) basiert.
Es ist jedoch nicht möglich, Wechselrichter verschiedener Marken an denselben RS485(A)-Port anzuschließen.
Um die Liste kompatibler Wechselrichter in Erfahrung zu bringen, konsultieren Sie die Produktseite des WebdynSun-Datengateways.

Ja, die zu verbindenden Geräte müssen konfiguriert und ihre Modbus-Definitionsdatei erstellt werden.
Die Konfiguration basiert hauptsächlich auf den seriellen RS485-Bus-Einstellungen oder den IP-Einstellungen.
Ja, es ist möglich, verschiedene Modbus-Geräte an denselben RS485-Port (B) anzuschließen.
Damit sie jedoch miteinander kommunizieren können, müssen sie dieselben Kommunikationsparameter (kompatible Bus-Einstellungen oder IP-Einstellungen) haben.
For the second case : When you insert a SIM CARD with pin code is 0000 used in this version (4.07.02) Downgrading to a previous version is not permitted.

The default accesses are:
Username: userhigh
Password: high
There are two types of configuration: via the web interface or via SMS.
Configuration of the web interface:
1/ Go to the configuration page with the gateway IP address (default 192.168.1.12)
2/ Go to the Configuration tab.
3/ Select either the Ethernet or modem connection mode:
If connecting via the local network (Ethernet):
Please note, all fields must be completed in accordance with the configuration of your local network.

If connecting via the GPRS network (Modem):

4/ Edit the FTP server parameters.

5/ Confirm the changes.
6/ Restart the WebdynSun gateway using the new settings.
7/ In the menu, click on the “installation” tab, followed by the “connection” sub-tab and start the connection.
Configuration via SMS:
This configuration method requires the use of an active SIM card with a data option and a pin code that must be either “0000” or disabled.
The SIM card must be inserted into the unit before connection to the mains supply.
After connection to the mains supply, send the following SMS messages to the number of the previously inserted SIM card:
SMS for configuring the APN:
After replacing the generic fields with those of your operator, send the following SMS*:
apn=apn_name;usr=user_name;pwd=password;
Replace the above SMS fields with the following information:
SMS for FTP configuration:
After replacing the generic fields with those of your FTP server, send the following SMS*:
Ftp=server_name:user_name:password:port;
Replace the above SMS fields with the following information:
Connection SMS:
Send the word “connect” by SMS* to launch a connection to the FTP server
*Please note: the formatting of the SMS must be exactly identical to that shown above (e.g.: no spaces between characters, etc.)
There are 2 ways of resetting the gateway.
NB : Resetting the gateway restores the configuration to its original state. Please note: data will be saved but the specific settings will not. Therefore, all the settings must be reconfigured.
Commands can be sent to connected devices with the exception of certain inverters and Modbus slaves that do not accept write requests.
If the device allows it, command files can be created on the FTP server.
The WebdynSun has a memory of about 100MB.
Therefore, if the remote server cannot be accessed, the WebdynSun gateway can backup data for several months.
The maximum data backup time varies depending on the amount of data to be collected.
The average backup time ranges from 3 to 4 months.
The average battery life is 5 years.
It may vary depending on the installation environment.
Yes, data may be sent to a PLC if the latter is equipped with a Modbus protocol.
The “Report” configuration file allows the WebdynSun gateway to automatically write the values read on a Modbus slave
All our products are guaranteed for 2 years.
For further information, please see our general conditions of sale.
Files uploaded by the WebdynSun gateway are compressed in Gz format.
The data contained in these files is structured in csv format.
The data volume depends on the files exchanged.
The average is about 5 MB per month but this varies from one installation to another.
Different brands of inverter may be connected to the RS485(B) port or via the Ethernet port if the inverter protocol is based on the Modbus protocol (RTU or TCP).
However, different brands of inverters cannot be connected to the same RS485(A) port.

Yes, any device you wish to connect must be configured and its Modbus definition file must be created.
The configuration is mainly based on the RS485 serial bus parameters and the IP parameters.
Yes, different Modbus devices can be connected to the same RS485 (B) port.
However, they must have the same communication parameters (bus parameters or compatible IP parameters), in order for them to communicate with each other.
La quantité de données échangées sur le réseau GPRS varie en fonction de la configuration. Cependant, on peut estimer une consommation de l’ordre de 5Mo / mois.
Le concentrateur WebdynRF consomme en moyenne environ 250mA.
Il existe 2 modes de mise à jour de firmware :
La mise à jour locale :
Sur l’interface de configuration de la WebdynRF, accédez à l’onglet « Actions », et sélectionnez l’updater dans le menu « File upload » avant de cliquer sur le bouton « Upload »
La mise à jour à distance :
Téléchargez le serveur FTP le fichier contenant l’updater (fichier avec l’extension « .bz2 ») dans le répertoire « BIN ». Puis déposez la commande de mise à jour dans le répertoire INBOX correspondant à votre concentrateur (« INBOX/« , avec , l’identifiant du concentrateur concerné)
La commande de mise à jour doit respecter le format suivant:
updater.tar.bz2
checksum_md5
updater.tar.bz2
checksum_md5
Avec :
Une absence de connexion au serveur FTP peut s’expliquer par un problème de connexion au réseau (Ethernet ou GPRS), par un problème d’ouverture de session FTP ou par un non déclenchement de la connexion.
En cas de problème de connexion au réseau, vérifiez les points suivants:
En cas de problème d’ouverture de session, vérifiez les points suivants:
En cas de non déclenchement de la connexion :
Dans ce cas, seule la connexion automatique ne fonctionne pas. Le problème est généralement dû à une mauvaise configuration des schedules. Attention, l’ID des schedules doit être un entier.
Pour que les données des modules WM-bus soient remontées, il faut :


Un module peut être défini de manière unique par l’ensemble des champs ci-dessous :
Dans le cas où les données d’un module seraient cryptées, il est possible de définir la clé de cryptage de ce module dans le champ « Key ».
Afin de simplifier la saisie des modules à traiter, il possible de définir un groupe de module respectant les champs saisis. Les autres champs seront alors laissés vides (ci-dessous un exemple de configuration permettant de récupérer l’ensemble des modules du manufacturer Webdyn (WDN) avec pour clé de cryptage « 00000000000000000000000000000000 ».
Remarque : Pour que les modules (filtres) saisis soient pris en compte, le mode « ByPass filter » doit être désactivé.
La connexion de l’outil au concentrateur est réalisée via l’accès installateur (install).
Il faut donc utiliser le mot de passe installateur (par défaut « middle »), et non celui de l’administrateur (par défaut « high »)
Les statuts remontés par le concentrateur WebdynRF sont les valeurs brutes contenues dans les modules Wavenis. Elles sont remontées sans interprétation. Pour plus de détails, se référer aux manuels des modules Coronis.
La quantité de données échangées sur le réseau GPRS varie en fonction de la configuration. Cependant, on peut estimer une consommation de l’ordre de 5Mo / mois.
Le concentrateur WebdynRF consomme en moyenne environ 250mA.
Il existe 2 modes de mise à jour de firmware :
La mise à jour locale :
Sur l’interface de configuration de la WebdynRF, accédez à l’onglet « Actions », et sélectionnez l’updater dans le menu « File upload » avant de cliquer sur le bouton « Upload »
La mise à jour à distance :
Téléchargez le serveur FTP le fichier contenant l’updater (fichier avec l’extension « .bz2 ») dans le répertoire « BIN ». Puis déposez la commande de mise à jour dans le répertoire INBOX correspondant à votre concentrateur (« INBOX/« , avec , l’identifiant du concentrateur concerné)
La commande de mise à jour doit respecter le format suivant:
updater.tar.bz2
checksum_md5
updater.tar.bz2
checksum_md5
Avec :
Une absence de connexion au serveur FTP peut s’expliquer par un problème de connexion au réseau (Ethernet ou GPRS), par un problème d’ouverture de session FTP ou par un non déclenchement de la connexion.
En cas de problème de connexion au réseau, vérifiez les points suivants:
En cas de problème d’ouverture de session, vérifiez les points suivants:
En cas de non déclenchement de la connexion :
Dans ce cas, seule la connexion automatique ne fonctionne pas. Le problème est généralement dû à une mauvaise configuration des schedules. Attention, l’ID des schedules doit être un entier.
Pour que les données des modules WM-bus soient remontées, il faut :


Un module peut être défini de manière unique par l’ensemble des champs ci-dessous :
Dans le cas où les données d’un module seraient cryptées, il est possible de définir la clé de cryptage de ce module dans le champ « Key ».
Afin de simplifier la saisie des modules à traiter, il possible de définir un groupe de module respectant les champs saisis. Les autres champs seront alors laissés vides (ci-dessous un exemple de configuration permettant de récupérer l’ensemble des modules du manufacturer Webdyn (WDN) avec pour clé de cryptage « 00000000000000000000000000000000 ».
Remarque : Pour que les modules (filtres) saisis soient pris en compte, le mode « ByPass filter » doit être désactivé.
La connexion de l’outil au concentrateur est réalisée via l’accès installateur (install).
Il faut donc utiliser le mot de passe installateur (par défaut « middle »), et non celui de l’administrateur (par défaut « high »)
Les statuts remontés par le concentrateur WebdynRF sont les valeurs brutes contenues dans les modules Wavenis. Elles sont remontées sans interprétation. Pour plus de détails, se référer aux manuels des modules Coronis.
Second cas : Si la carte SIM avec un code PIN à 0000 est utilisée dans cette version (4.07.02), le passage vers une mise à jour antérieure est interdit.
NOTICE DE FIN DE VIE DES PRODUITS
NOTICE DE FIN DE VIE DES PRODUITS
Second cas : Si la carte SIM avec un code PIN à 0000 est utilisée dans cette version (4.07.02), le passage vers une mise à jour antérieure est interdit.
NOTICE DE FIN DE VIE DES PRODUITS
Veuillez vérifier ces points dans cet ordre :
À distance, en vérifiant les fichiers déposés périodiquement si la configuration du produit a bien été faite.
À proximité, en passant l’aimant sur le haut du produit, vous entendrez 3 bips courts retentir.
 Les accès par défaut sont :
Les accès par défaut sont :
| Identifiant | Mot de passe |
| userhigh | high |
 Saisir le mode de connexion « Ethernet » ou « modem » :
Saisir le mode de connexion « Ethernet » ou « modem » :
 Dans le cas d’une configuration par Ethernet, veiller à ce que les paramètres IP soient compatibles avec l’accès au serveur d’après la configuration du réseau local du concentrateur. Dans le cas d’une connexion par Ethernet, la configuration doit être compatible avec la topologie du réseau local du concentrateur afin qu’il puisse accéder aux serveurs. Cette configuration se fait via la page de configuration « Networks » (voir chapitre 3.2.2.3 : « Réseaux (Networks) »).
Dans le cas d’une connexion par modem, la configuration du modem doit être correcte avant de pouvoir effectuer une connexion. Cette configuration se fait dans la page de configuration « Modem » (voir chapitre 3.2.2.4 : « Modem »).
Les paramètres des serveurs à configurer au minimum sont les suivants :
Dans le cas d’une configuration par Ethernet, veiller à ce que les paramètres IP soient compatibles avec l’accès au serveur d’après la configuration du réseau local du concentrateur. Dans le cas d’une connexion par Ethernet, la configuration doit être compatible avec la topologie du réseau local du concentrateur afin qu’il puisse accéder aux serveurs. Cette configuration se fait via la page de configuration « Networks » (voir chapitre 3.2.2.3 : « Réseaux (Networks) »).
Dans le cas d’une connexion par modem, la configuration du modem doit être correcte avant de pouvoir effectuer une connexion. Cette configuration se fait dans la page de configuration « Modem » (voir chapitre 3.2.2.4 : « Modem »).
Les paramètres des serveurs à configurer au minimum sont les suivants :
 Il faut donc configurer les champs : « Interface », « Type », « Server type », « Address », « Port », « Login » et « Password ».
Les autres champs peuvent être laissés aux valeurs par défaut à condition que les répertoires aient été créés correctement auparavant. Voir chapitre 3.1.2 : « Fichiers de configuration » pour plus de détails.
Il faut donc configurer les champs : « Interface », « Type », « Server type », « Address », « Port », « Login » et « Password ».
Les autres champs peuvent être laissés aux valeurs par défaut à condition que les répertoires aient été créés correctement auparavant. Voir chapitre 3.1.2 : « Fichiers de configuration » pour plus de détails.




L’accès au serveur FTP dépend de la solution adoptée.
Si vous avez choisi un portail, les identifiants d’accès au serveur FTP vous est communiqué par celui-ci.
Si vous voulez utiliser votre propre serveur FTP, veuillez vous rapprocher de votre administrateur réseau.
Pour toutes autres configurations et pour déterminer la solution qui convient le mieux, il faut se rapprocher du service commercial Webdyn qui saura conseiller et rediriger vers les interlocuteurs pertinents : contact@webdyn.com
 Attendre. Le concentrateur va redémarrer avec sa configuration usine.
Attendre. Le concentrateur va redémarrer avec sa configuration usine.

Il est possible d’envoyer des commandes aux équipements connectés si celui-ci les accepte.
La WebdynSunPM mémorise jusqu’à 50Mo de données non compressées par équipement déclaré.
En cas de non-accès au serveur distant, le concentrateur WebdynSunPM peut donc stocker les données pendant plusieurs mois.
Le temps maximum de stockage de données varie en fonction du nombre de données à collecter et de la fréquence de la collecte configurée.
La durée moyenne de sauvegarde varie entre 3 et 4 mois.
La durée de vie moyenne de la batterie est de 5 ans.
Elle peut varier selon l’environnement de l’installation.
Tous nos produits sont garantis 2 ans.
Pour plus d’information, consultez nos conditions générales de vente.
Le volume de données dépend des fichiers échangés.
La moyenne est de l’ordre de 5 Mo par mois et varie pour chaque installation.
Voir chapitre 1.4 : « Équipements supportés ».
Second cas : Si la carte SIM avec un code PIN à 0000 est utilisée dans cette version (4.07.02), le passage vers une mise à jour antérieure est interdit.

Les accès par défaut sont :
Nom d’utilisateur : userhigh
Mot de passe : high
Il existe deux types de configuration, via l’interface web et via SMS.
Configuration via l’interface web :
1/ Accédez à la page de configuration avec l’adresse IP du concentrateur (par défaut 192.168.1.12)
2/ Allez dans l’onglet Configuration.
3/ Sélectionnez le mode de connexion Ethernet ou modem :
Dans le cas d’une connexion via le réseau local (Ethernet) :
Attention, tous les champs doivent être renseignés d’après la configuration de votre réseau local.

Dans le cas d’une connexion via le réseau GPRS (Modem) :

4/ Editez les paramètres du serveur FTP.

5/ Valider les modifications.
6/ Redémarrez la passerelle WebdynSun afin que les nouveaux paramètres soient pris en compte.
7/ Dans le menu, cliquez sur l’onglet « installation », puis le sous-onglet « connexion » et lancez la connexion.
Configuration via SMS :
Ce mode de configuration nécessite l’utilisation d’une carte SIM active avec une option data et un code PIN qui doit être, soit « 0000 », soit désactivé.
La carte SIM doit être insérée dans le boitier avant la mise sous tension du produit.
Après la mise sous tension du produit envoyez les SMS suivants au numéro de la carte SIM précédemment insérée :
SMS de configuration de l’APN :
Après remplacement des champs génériques par ceux de votre opérateur, envoyez le SMS* suivant :
apn=apn_name;usr=user_name;pwd=password;
Remplacez les champs du SMS ci-dessus avec les informations suivantes :
SMS pour la configuration FTP :
Après remplacement des champs génériques par ceux de votre serveur FTP, envoyez le SMS* suivant :
Ftp=server_name:user_name:password:port;
Remplacez les champs du SMS ci-dessus avec les informations suivantes :
SMS de connexion :
Envoyez par SMS* le mot « connect » pour lancer une connexion au serveur FTP
*Attention : la mise en forme du SMS doit être strictement identique à celle-ci-dessus (ex : pas d’espace entre les caractères, …)
Il existe 2 méthodes pour reseter la passerelle.
Si le mode de connexion est en Ethernet :
S’il y a une carte SIM insérée dans le concentrateur :
N.B. : Le reset de la passerelle restaure la configuration à son état d’origine. Attention, les données seront conservées mais pas les paramétrages spécifiques. Il faut donc configurer à nouveau tous les paramètres.
Il est possible d’envoyer des commandes aux équipements connectés sauf à certains onduleurs ou esclaves Modbus qui n’acceptent pas les requêtes d’écriture.
Pour les équipements qui le permettent, il est possible de créer des fichiers de commande sur le serveur FTP.
La capacité de la mémoire de la WebdynSun est d’environ 100Mo.
En cas de non accès au serveur distant, le concentrateur WebdynSun peut donc stocker les données pendant plusieurs mois.
Le temps maximum de stockage de données varie en fonction du nombre de données à collecter.
La durée moyenne de sauvegarde varie entre 3 et 4 mois.
La durée de vie moyenne de la batterie est de 5 ans.
Elle peut varier selon l’environnement de l’installation.
Oui on peut envoyer des données sur un automate si ce dernier intègre le protocole Modbus.
Le fichier de configuration « Report » permet au concentrateur WebdynSun d’écrire automatiquement les valeurs lues sur un esclave Modbus.
Tous nos produits sont garantis 2 ans.
Pour plus d’information, consultez nos conditions générales de vente.
Les fichiers déposés par la passerelle WebdynSun sont compressés en format Gz.
Les données contenues dans ces fichiers sont structurées au format csv.
Le volume de données dépend des fichiers échangés.
La moyenne est de l’ordre de 5 Mo par mois et varie pour chaque installation.
Il est possible de connecter des onduleurs de différentes marques sur le port RS485(B) ou via le port Ethernet si le protocole des onduleurs est basé sur le protocole Modbus (RTU ou TCP).
Toutefois, il n’est pas possible de connecter des onduleurs de marques différentes sur le même port RS485(A).
Pour connaitre la liste des onduleurs compatibles, référez-vous à la page produit de la passerelle de données WebdynSun.

Oui, il faut configurer l’équipement à connecter et créer son fichier de définition Modbus.
La configuration est principalement basée sur les paramètres série de bus RS485 ou les paramètres IP.
Oui, il est possible de connecter différents équipements Modbus sur le même port RS485 (B).
Toutefois, pour qu’ils puissent communiquer ensemble, ils doivent avoir les mêmes paramètres de communication (paramètres de bus ou paramètres IP compatibles).