CONVEYOR BELT MONITORING
In a smart environment of management, control and industrial automation, one of the key elements to anticipate failures and increase productivity is to be able to monitor the status and use of conveyor belts of any kind of sector, whether it is for logistics or manufacturing. Thanks to the data obtained, the behavior of the belts can be studied (dilatation, deterioration, irregular advance…) thus creating patterns that allow to detect failures in the process. This way, it is possible to optimize the maintenance of the conveyor belts, increasing productivity and reducing the problems arising from the wear and tear of the machines.
Device: MTX-IoT, 4G IoT programable modem
Platform: IoT Platform
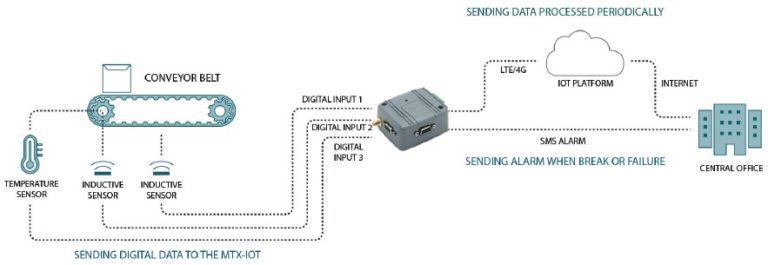
To obtain data, two inductive sensors detect metallic objects and calculate the distance between them based on the speed and frequency of detection. The first one is placed so that it can detect the movement of the conveyor belt itself. The second one is placed in the rotor. Thanks to these two independent measurements it is possible to detect if both elements are synchronized or if there is a speed difference between them, which could indicate a malfunction of the belt or an excessive weight supported (similar measures, but below the usual average).
The selected connectivity equipment should have enough capacity for three independent digital inputs and processing ability to capture the data, store it and analyze it thanks to an algorithm that allows to detect anomalies directly, allowing to send an alarm if something breaks before even sending the data to the IoT platform. Due to these requirements the solution is designed with an MTX-IoT, an IoT modem with up to 3 digital inputs. The MTX-IoT, in addition, sends the data already processed in pre-recorded timestamps to an IoT platform, which adds another complex layer of processing that allows analyzing the patterns in the behavior of the conveyor belts to foresee their deterioration.
The solution also includes a temperature sensor located next to the conveyor belt motor to monitor the operating temperature and detect overheating or abnormal temperatures. This information is also processed to send an alarm if the temperature is outside the range,and it’s also stored and analyzed in the IoT platform.



 Enter the “ethernet” or “modem” connection type:
Enter the “ethernet” or “modem” connection type:
 For an ethernet configuration, make sure the IP parameters are compatible with server access according to the concentrator local network configuration. For an ethernet connection, the configuration must be compatible with the concentrator’s local network topology so that it can access the servers. This configuration is done from the “Networks” configuration page (see section 3.2.2.3: “Networks”).
For a modem connection, the modem configuration must be correct before a connection can be set up. This configuration is done from the “Modem” configuration page (see section 3.2.2.4: “Modem”).
The parameters for the servers to be configured are at least the following:
For an ethernet configuration, make sure the IP parameters are compatible with server access according to the concentrator local network configuration. For an ethernet connection, the configuration must be compatible with the concentrator’s local network topology so that it can access the servers. This configuration is done from the “Networks” configuration page (see section 3.2.2.3: “Networks”).
For a modem connection, the modem configuration must be correct before a connection can be set up. This configuration is done from the “Modem” configuration page (see section 3.2.2.4: “Modem”).
The parameters for the servers to be configured are at least the following:
 Therefore the following fields need to be configured: “Interface”, “Type”, “Server type”, “Address”, “Port”, “Login” and “Password”.
The other fields can be left at the default values subject to the directories having been properly created beforehand. See section 3.1.2: “Configuration files” for more details.
Therefore the following fields need to be configured: “Interface”, “Type”, “Server type”, “Address”, “Port”, “Login” and “Password”.
The other fields can be left at the default values subject to the directories having been properly created beforehand. See section 3.1.2: “Configuration files” for more details.




 Wait. The concentrator will reboot using its factory configuration.
Wait. The concentrator will reboot using its factory configuration.







 Esperar. El concentrador arrancará con su configuración de fábrica.
Esperar. El concentrador arrancará con su configuración de fábrica.


 Warten Sie. Der Hub startet nach ein paar Augenblicken mit der Werkseinstellung neu.
Warten Sie. Der Hub startet nach ein paar Augenblicken mit der Werkseinstellung neu.









 Attendre. Le concentrateur va redémarrer avec sa configuration usine.
Attendre. Le concentrateur va redémarrer avec sa configuration usine.
