SURVEILLANCE DE BANDES TRANSPORTEUSES
Dans un environnement intelligent de gestion, de contrôle et d’automatisation industrielle, l’un des éléments clés pour anticiper les défaillances et augmenter la productivité consiste à surveiller l’état et l’utilisation des bandes transporteuses quel que soit le domaine (logistique ou de fabrication). Grâce aux données obtenues, le comportement des courroies peut être étudié (dilatation, détérioration, avancement irrégulier…) créant ainsi des schémas qui permettent de détecter les défaillances du processus. Ainsi, il est possible d’optimiser l’entretien des bandes transporteuses, d’augmenter la productivité et de réduire les problèmes liés à l’usure des machines.
Dispositif : MTX-IoT, modem programmable 4G IoT
Plate-forme : Plate-forme IoT
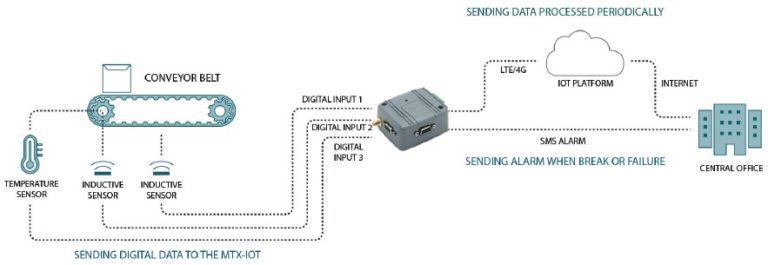
Pour obtenir des données, deux capteurs inductifs détectent les objets métalliques et calculent la distance qui les sépare en fonction de la vitesse et de la fréquence de détection. Le premier est placé de manière à pouvoir détecter le mouvement de la bande transporteuse elle-même. Le deuxième est situé dans le rotor. Grâce à ces deux mesures indépendantes, il est possible de détecter si les deux éléments sont synchronisés ou s’il existe une différence de vitesse, signe éventuel d’un dysfonctionnement de la courroie ou d’un poids excessif (mesures similaires, mais inférieures à la moyenne habituelle).
L’équipement de connexion sélectionné doit avoir une capacité suffisante pour trois entrées numériques indépendantes et une capacité de traitement pour collecter stocker et analyser les données grâce à un algorithme permettant de détecter directement les anomalies, et, si un élément est défaillant, de déclencher un signal d’alarme avant même d’envoyer les données à la plateforme IoT. En raison de ces exigences, la solution est équipée d’un MTX-IoT, un modem IoT contenant jusqu’à 3 entrées numériques. En outre, le MTX-IoT, envoie les données déjà traitées dans des horodatages préenregistrés à une plateforme IoT, ce qui renforce encore la finesse du traitement permettant d’analyser les modèles de comportement des bandes transporteuses pour prévoir leur détérioration.
La solution comprend également un capteur de température situé à côté du moteur de la bande transporteuse pour surveiller la température durant le fonctionnement et détecter toute surchauffe ou température anormale. Ces informations sont d’abord traitées pour envoyer un signal d’alarme si la température dépasse le seuil normal, puis stockées et analysées dans la plateforme IoT.



 Les accès par défaut sont :
Les accès par défaut sont :
 Saisir le mode de connexion « Ethernet » ou « modem » :
Saisir le mode de connexion « Ethernet » ou « modem » :
 Dans le cas d’une configuration par Ethernet, veiller à ce que les paramètres IP soient compatibles avec l’accès au serveur d’après la configuration du réseau local du concentrateur. Dans le cas d’une connexion par Ethernet, la configuration doit être compatible avec la topologie du réseau local du concentrateur afin qu’il puisse accéder aux serveurs. Cette configuration se fait via la page de configuration « Networks » (voir chapitre 3.2.2.3 : « Réseaux (Networks) »).
Dans le cas d’une connexion par modem, la configuration du modem doit être correcte avant de pouvoir effectuer une connexion. Cette configuration se fait dans la page de configuration « Modem » (voir chapitre 3.2.2.4 : « Modem »).
Les paramètres des serveurs à configurer au minimum sont les suivants :
Dans le cas d’une configuration par Ethernet, veiller à ce que les paramètres IP soient compatibles avec l’accès au serveur d’après la configuration du réseau local du concentrateur. Dans le cas d’une connexion par Ethernet, la configuration doit être compatible avec la topologie du réseau local du concentrateur afin qu’il puisse accéder aux serveurs. Cette configuration se fait via la page de configuration « Networks » (voir chapitre 3.2.2.3 : « Réseaux (Networks) »).
Dans le cas d’une connexion par modem, la configuration du modem doit être correcte avant de pouvoir effectuer une connexion. Cette configuration se fait dans la page de configuration « Modem » (voir chapitre 3.2.2.4 : « Modem »).
Les paramètres des serveurs à configurer au minimum sont les suivants :
 Il faut donc configurer les champs : « Interface », « Type », « Server type », « Address », « Port », « Login » et « Password ».
Les autres champs peuvent être laissés aux valeurs par défaut à condition que les répertoires aient été créés correctement auparavant. Voir chapitre 3.1.2 : « Fichiers de configuration » pour plus de détails.
Il faut donc configurer les champs : « Interface », « Type », « Server type », « Address », « Port », « Login » et « Password ».
Les autres champs peuvent être laissés aux valeurs par défaut à condition que les répertoires aient été créés correctement auparavant. Voir chapitre 3.1.2 : « Fichiers de configuration » pour plus de détails.




 Attendre. Le concentrateur va redémarrer avec sa configuration usine.
Attendre. Le concentrateur va redémarrer avec sa configuration usine.







