Suchen Sie etwas anderes?
Scenario details:
- We have a special display/LCD with a serial RS232 input. The data present in the RS232 port is shown in the display
- We need to remotely control the LCD using the MTX-Tunnel GPRS-Serial tunnel
- We can control the LCD in several ways.
- We could develop a code for the server PC and use the TCP/IP port socket to connect to MTXTunnel
- This example shows how to do this in any third-party web page using a form. The form will have a user defined entry box, so the text data captured will be resent to the LCD using the RS232 port. The LCD will answer with a code which will be displayed in the Web page form
Solution: MTX-Tunnel firmware + MTX-Java-IoT/MTX-Java-T/MTX-Java-T2
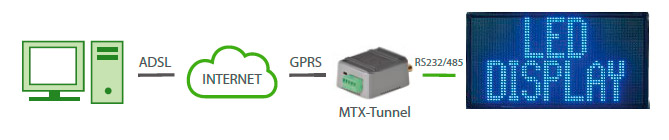
Config.txt configuration file:
| Configuration | Observations |
| COMM_baudrate: 115200 COMM_bitsperchar: 8 COMM_autocts: off COMM_autorts: off COMM_stopbits: 1 COMM_parity: none COMM2_baudrate: 115200 COMM2_bitsperchar: 8 COMM2_autocts: off COMM2_autorts: off COMM2_stopbits: 1 COMM2_parity: none GPRS_apn: movistar.es GPRS_login: MOVISTAR GPRS_password: MOVISTAR GPRS_timeout: 0 MTX_model: MTX-4G-JAVA-T2 MTX_mode: none MTX_ping: 30 MTX_pingIP: 8.8.8.8 WEBSERVER_firewall: off WEBSERVER_enabled: on WEBSERVER_login:user WEBSERVER_password: 1234 WEBSERVER_skin: http://www.mtxtunnel.com/webserverimg/ WEBSERVER_gsmScript: http://www.blogelectronica.com/gps/gsm.php |
Serial port baud rate 8 bit data CTS hardware control disabled RTS hardware control disabled 1 stop bit No parity Serial port baud rate 8 bit data CTS hardware control disabled RTS hardware control disabled 1 stop bit No parity GPRS APN from your network operator GPRS Login GPRS Password Modem is permanently connected to GPRS MTX-Terminal modem model used No gateway is activated Minutes for connectivity supervision ping Connectivity supervision IP address Firewall disabled Internal webserver enabled Webserver login Webserver password Webserver skin Script GSM positioning |
Third-party Web page form example:
This example has a very simple HTML code web page. It has a form with a text field and a button. HTML code also has a small script –JavaScript code- calling MTX-Tunnel.
This is the Web Page aspect:
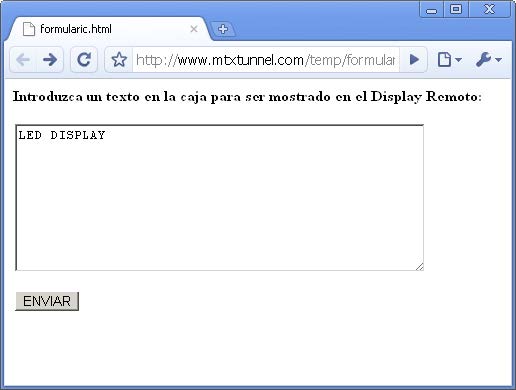
HTML code for this webpage is as follows. Please ask iotsupport@mtxm2m.com for the full code.
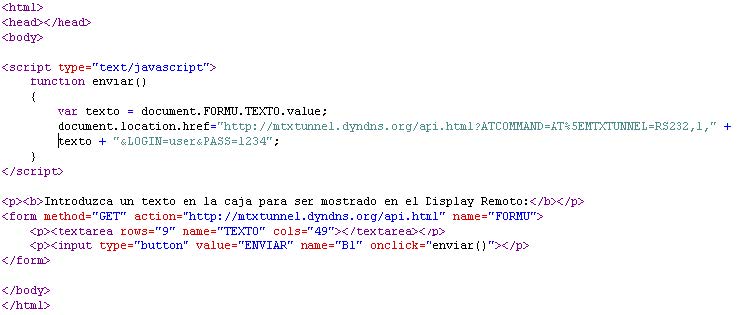
This example “LED DISPLAY” text has been written in Webpage form and it is sent to the remote MTXTunnel and GPRS-serial tunnel. After this the data is now in the R232 port which will be shown in the LCD display.
The LCD screen responds with “Set TEXT OK” code which is collected by MTX-Tunnel and resent as a response to the form. Obviously, the given response is very simple since we are looking at an example.
In real applications, the response would lead to a more complex page being shown to the end user.
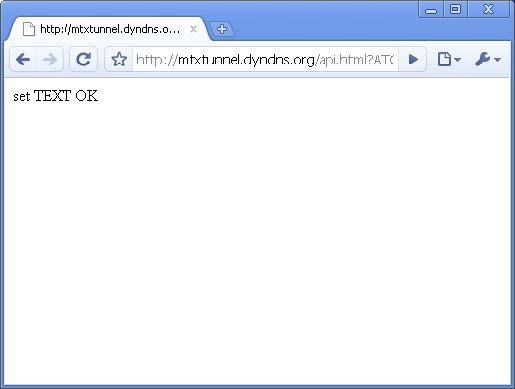
This is very simple example; in real application complex codes should be implemented.
We can control two LCD screens with just one MTXTerminal modem with MTX-Tunnel installed.
The key is the AT^MTXTUNNEL command.
In the example, we used AT^MTXTUNNEL=RS232,1But this command can send data to COM2 changing the “value” parameter (shown in red) to 2.
So we can control 2 LCD screens as follows:
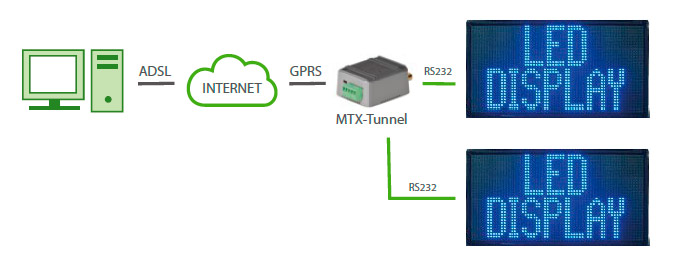
Details:
- Remember if you want to configure COM2 port as RS232 you need to turn off the microswitch 2 next to the SIM card slot (if not it is configured as RS485)



 Les accès par défaut sont :
Les accès par défaut sont :
 Saisir le mode de connexion « Ethernet » ou « modem » :
Saisir le mode de connexion « Ethernet » ou « modem » :
 Dans le cas d’une configuration par Ethernet, veiller à ce que les paramètres IP soient compatibles avec l’accès au serveur d’après la configuration du réseau local du concentrateur. Dans le cas d’une connexion par Ethernet, la configuration doit être compatible avec la topologie du réseau local du concentrateur afin qu’il puisse accéder aux serveurs. Cette configuration se fait via la page de configuration « Networks » (voir chapitre 3.2.2.3 : « Réseaux (Networks) »).
Dans le cas d’une connexion par modem, la configuration du modem doit être correcte avant de pouvoir effectuer une connexion. Cette configuration se fait dans la page de configuration « Modem » (voir chapitre 3.2.2.4 : « Modem »).
Les paramètres des serveurs à configurer au minimum sont les suivants :
Dans le cas d’une configuration par Ethernet, veiller à ce que les paramètres IP soient compatibles avec l’accès au serveur d’après la configuration du réseau local du concentrateur. Dans le cas d’une connexion par Ethernet, la configuration doit être compatible avec la topologie du réseau local du concentrateur afin qu’il puisse accéder aux serveurs. Cette configuration se fait via la page de configuration « Networks » (voir chapitre 3.2.2.3 : « Réseaux (Networks) »).
Dans le cas d’une connexion par modem, la configuration du modem doit être correcte avant de pouvoir effectuer une connexion. Cette configuration se fait dans la page de configuration « Modem » (voir chapitre 3.2.2.4 : « Modem »).
Les paramètres des serveurs à configurer au minimum sont les suivants :
 Il faut donc configurer les champs : « Interface », « Type », « Server type », « Address », « Port », « Login » et « Password ».
Les autres champs peuvent être laissés aux valeurs par défaut à condition que les répertoires aient été créés correctement auparavant. Voir chapitre 3.1.2 : « Fichiers de configuration » pour plus de détails.
Il faut donc configurer les champs : « Interface », « Type », « Server type », « Address », « Port », « Login » et « Password ».
Les autres champs peuvent être laissés aux valeurs par défaut à condition que les répertoires aient été créés correctement auparavant. Voir chapitre 3.1.2 : « Fichiers de configuration » pour plus de détails.




 Attendre. Le concentrateur va redémarrer avec sa configuration usine.
Attendre. Le concentrateur va redémarrer avec sa configuration usine.







