Suchen Sie etwas anderes?
Scenario details:
- Some digital and analog inputs need to be remotely monitored via 2G/3G/4G
- The modem is in a remote location and needs to be battery powered, so the modem has to be in ultra low power mode (10 uA) and only wake up to send input values using 2G/3G/4G
- The wake up is scheduled every 24 hours. MTX-Tunnel will read digital/analog inputs and send them to an MQTT broker
- After the information is sent, the modem will go back into ultra low power mode for 24h
olution: MTX-Tunnel firmware + MTX-Java-IoT
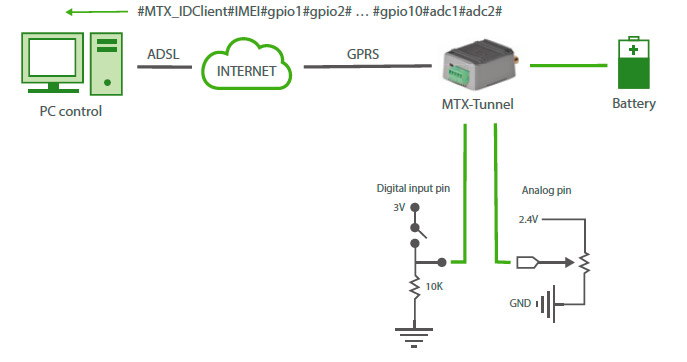
Config.txt configuration file:
| Configuration | Observations |
| GPRS_apn: movistar.es GPRS_login: MOVISTAR GPRS_password: MOVISTAR GPRS_timeout: 0 MTX_model: 199801454 MTX_mode: none ULP_enabled: on ULP_sleepMode: minutes ULP_minutesOff: 1440 ULP_secondsOn: 120 MQTT_enabled: on MQTT_server: tcp://test.mosquitto.org:1883 MQTT_id: [IMEI] MQTT_attopic1: [IMEI]/AT1 MQTT_qos: 1 MQTT_keepalive: 300 MQTT_persistent: off DNS_enabled: on DNS_mode: mqtt DNS_mqttTopic: [IMEI]/dns DNS_extended: on DNS_period: 120 |
GPRS APN from your network operator GPRS Login GPRS Password Connected data while ULP is awake MTX terminal modem model used We don’t use gateways Modem ULP service activated Modem will be awake Awake every 1440 minutes=24 hours Awake during 2 minutes MQTT service in the modem activated Broker IP/DNS, including port Identifier MTX-Tunnel subscribes to this topic for commands Service quality Keep alive MQTT connection (300 seconds) We don’t need persistence Sending status data activated MQTT sending mode Topic where status data will be sent Sending extended data (E/S, ADCs, etc.) Every 120 seconds data is sent |
Details:
- The data string will have the following format:
{« IMEI »: »354033091483894″, »TYPE »: »DNS », »TS »: »2020-05-26T15:46:50Z », »P »: » », »IP »: »95.126.81.105″, »CSQ »:12, »TECH »: »4g », »VER »: »11.07″, »AUX »: » », »MOD »: »199802407″, »VCC »:12000, »CID »: »214;07;21E0;13B6D0A;405″, »IO0″:1, »IO1″:1, »IO2″:1, »IO3″:1, »IO4″:1, »IO5″:0, »IO6″:0, »IO7″:0, »IO8″:0, »AD0″:0, »ADM0″: »voltage », »AD1″:0, »ADM1″: »voltage », »POW »:1}
Where
IMEI: the unique identification number of the modem
TYPE: JSON type (IOS in this case)
TS: TimeStamp (modem time when the event happened)
IP: modem IP address
CSQ: modem coverage (0 … 31)
TECH: technology used in that moment (2G/3G/4G)
VER: MTX-Tunnel firmware version
MOD: MTX model (field MTX_model)
VCC: MTX supply voltage (in millivolts)
IOx: digital input x value
AD1: analog input 1 value
AD2: analog input 2 value
CO1: pulse counter 1 value
CO2: pulse counter 2 value
CO3: pulse counter 3 value
CID: cell ID of the telephone station used - The ULP_minutesOff parameter is the amount of time that MTX-Tunnel is in low power mode (sleep) starting just after the modems go back into low power mode
- You can finish the ULP session at any time (without waiting 2 minutes). To do that you can send the model (to the topic [IMEI]/AT1) the command AT^MTXTUNNEL=SETULPSECONDS,0
- Modem sends JSON witg time. There isn’t time synch, so the time received can be innacurate. Since data is sent in real time, it can take the time from its own data reception server



 Les accès par défaut sont :
Les accès par défaut sont :
 Saisir le mode de connexion « Ethernet » ou « modem » :
Saisir le mode de connexion « Ethernet » ou « modem » :
 Dans le cas d’une configuration par Ethernet, veiller à ce que les paramètres IP soient compatibles avec l’accès au serveur d’après la configuration du réseau local du concentrateur. Dans le cas d’une connexion par Ethernet, la configuration doit être compatible avec la topologie du réseau local du concentrateur afin qu’il puisse accéder aux serveurs. Cette configuration se fait via la page de configuration « Networks » (voir chapitre 3.2.2.3 : « Réseaux (Networks) »).
Dans le cas d’une connexion par modem, la configuration du modem doit être correcte avant de pouvoir effectuer une connexion. Cette configuration se fait dans la page de configuration « Modem » (voir chapitre 3.2.2.4 : « Modem »).
Les paramètres des serveurs à configurer au minimum sont les suivants :
Dans le cas d’une configuration par Ethernet, veiller à ce que les paramètres IP soient compatibles avec l’accès au serveur d’après la configuration du réseau local du concentrateur. Dans le cas d’une connexion par Ethernet, la configuration doit être compatible avec la topologie du réseau local du concentrateur afin qu’il puisse accéder aux serveurs. Cette configuration se fait via la page de configuration « Networks » (voir chapitre 3.2.2.3 : « Réseaux (Networks) »).
Dans le cas d’une connexion par modem, la configuration du modem doit être correcte avant de pouvoir effectuer une connexion. Cette configuration se fait dans la page de configuration « Modem » (voir chapitre 3.2.2.4 : « Modem »).
Les paramètres des serveurs à configurer au minimum sont les suivants :
 Il faut donc configurer les champs : « Interface », « Type », « Server type », « Address », « Port », « Login » et « Password ».
Les autres champs peuvent être laissés aux valeurs par défaut à condition que les répertoires aient été créés correctement auparavant. Voir chapitre 3.1.2 : « Fichiers de configuration » pour plus de détails.
Il faut donc configurer les champs : « Interface », « Type », « Server type », « Address », « Port », « Login » et « Password ».
Les autres champs peuvent être laissés aux valeurs par défaut à condition que les répertoires aient été créés correctement auparavant. Voir chapitre 3.1.2 : « Fichiers de configuration » pour plus de détails.




 Attendre. Le concentrateur va redémarrer avec sa configuration usine.
Attendre. Le concentrateur va redémarrer avec sa configuration usine.







