Suchen Sie etwas anderes?
Scenario details:
- 8 dry contact sensors need to be monitored. In the state of the entries, it must be sent quickly to an MQTT platform (example Cervello) when a change occurs in one of them
- For the first four inputs, the modem must be configured to send via MQTT any state change that occurs in them (input enabled (to ground) / input disabled (open)). In the last four digital inputs, it should only be sent via MQTT when there is an activation on one input (ground input)
- To avoid sending a large number of messages (in case of rapid changes in certain inputs), a timeout of 10 seconds should be established for inputs GPIO4 and GPIO5. This implies that no matter how many changes occur in GPIO4 and GPIO5, no more than 1 MQTT message can be sent in a 10 second window
Solution: MTX-Tunnel firmware + MTX-IOT-S [4-N]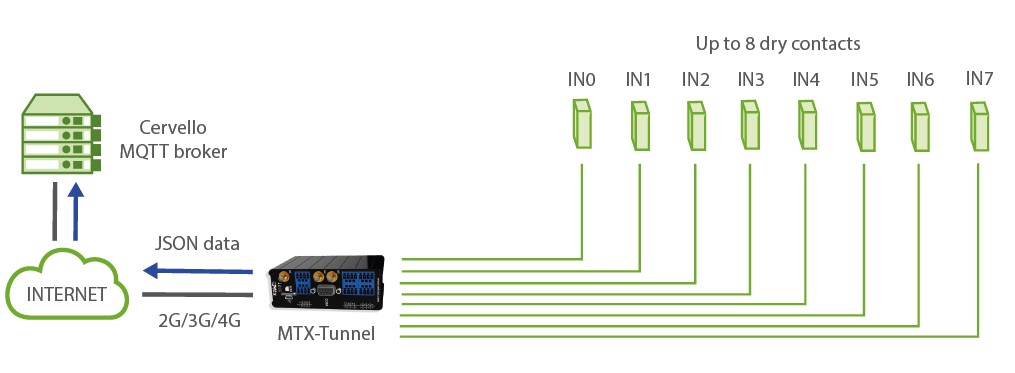
Configuration example (config.txt file) for the indicated scenario:
| Configuration | Observations |
| GPRS_apn: movistar.es GPRS_login: MOVISTAR GPRS_password: MOVISTAR GPRS_timeout: 0 MTX_pin: 0000 MTX_model: 199802407 MTX_mode: none MTX_ping: 30 MTX_pingIP: 8.8.8.8 MTX_TPProtocol: ntp MTX_TPServer: ntp.roa.es MTX_TPServer2: es.pool.ntp.org MTX_TPFormat: unix SMS_allPhones: on SMS_sendIP: on SMS_ATEnabled: on SMS_ATResponse: on MQTT_enabled: on MQTT_server: tcp://broker.mqttdashboard.com:1883 MQTT_id: [IMEI] MQTT_login: MQTT_password: MQTT_attopic1: [IMEI]/AT MQTT_atrtopic: [IMEI]/ATR MQTT_qos: 1 MQTT_keepalive: 60 MQTT_defaultIOQos: 0 MQTT_defaultIOTopic: IOCHANGE GPIO_mode0: input GPIO_config0: mqtt;2;0 GPIO_mode1: input GPIO_config1: mqtt;2;0 GPIO_mode2: input GPIO_config2: mqtt;2;0 GPIO_mode3: input GPIO_config3: mqtt;2;0 GPIO_mode4: input GPIO_config4: mqtt;2;0 GPIO_mode5: input GPIO_config5: mqtt;2;0 |
GPRS APN provided by GSM operator GPRS Login GPRS Password Modem is permanently connected to GPRS PIN if it has one Device model Gateways used Every 30 minutes PING check Google IP (f.e.) to ping Time synchronization protocol Time server Time server backup Unix time format IP by SMS authorized IP by SMS authorized AT by SMS allowed SMS AT responses activated MQTT service MQTT broker. Protocol format://url:port Device ID in broker Username Password Topic of the MTX to receive AT commands Topic where MTX sends its answers to AT commands QoS established Keepalive Qos for defaultIOTopic MQTT topic to send quick telemetries GPIO0 configured as input GPIO0 MQTT configuration GPIO1 configured as input GPIO1 MQTT configuration GPIO2 configured as input GPIO2 MQTT configuration GPIO3 configured as input GPIO3 MQTT configuration GPIO4 configured as input GPIO4 MQTT configuration GPIO5 configured as input GPIO5 MQTT configuration |
Details:
-
The configuration of the inputs as “mqtt; 2; 0” indicates the following. Remember that all parameters are separated by semicolons ;
“mqtt” > The input is configured to send the states of the digital inputs by MQTT
“2” > The 2 indicates that the digital input is configured to send an MQTT message both for activation of the input (when it closes taking it to ground) and for deactivation of the input (when it opens). If you want to send an MQTT message only when closing the entry (bringing it to ground), you should indicate a value of “1”
“0” > Indicates the timeout of the digital input. This means that the change of the digital input will be sent whenever it occurs. If, for example, a value of “10” were configured, as is the case with GPIO4 and GPIO5, even if there are multiple activations in the digital input, more than 1 MQTT message will never be sent in those 10 seconds -
The sending format of these messages follows the JSON structure, shown in the following example:
{
“IMEI”:”354033091487838”,
“TYPE”:”GPIO”,
“TS”:” 2020-02-08T18:35:15Z”
“ID”:”0”,
“VALUE”:1,
“DIR”:”INPUT”
}Where:
– IMEI: indicates the IMEI of the MTX modem
– TYPE: indicates the type of frame. “GPIO” is for digital I / O frames
– TS: Timestamp (unix format specified in MTX_TPFormat)
– ID: indicates the index of the GPIO (0 = GPIO0, 1 = GPIO1 …, 7 = GPIO7)
– VALUE: indicates the value of the input (0,1)
– DIR: indicates the type of pin (INPUT / OUTPUT) -
The data of the digital inputs / outputs configured as “mqtt” are sent to the topic configured in the parameter “MQTT_defaultIOTopic”



 Les accès par défaut sont :
Les accès par défaut sont :
 Saisir le mode de connexion « Ethernet » ou « modem » :
Saisir le mode de connexion « Ethernet » ou « modem » :
 Dans le cas d’une configuration par Ethernet, veiller à ce que les paramètres IP soient compatibles avec l’accès au serveur d’après la configuration du réseau local du concentrateur. Dans le cas d’une connexion par Ethernet, la configuration doit être compatible avec la topologie du réseau local du concentrateur afin qu’il puisse accéder aux serveurs. Cette configuration se fait via la page de configuration « Networks » (voir chapitre 3.2.2.3 : « Réseaux (Networks) »).
Dans le cas d’une connexion par modem, la configuration du modem doit être correcte avant de pouvoir effectuer une connexion. Cette configuration se fait dans la page de configuration « Modem » (voir chapitre 3.2.2.4 : « Modem »).
Les paramètres des serveurs à configurer au minimum sont les suivants :
Dans le cas d’une configuration par Ethernet, veiller à ce que les paramètres IP soient compatibles avec l’accès au serveur d’après la configuration du réseau local du concentrateur. Dans le cas d’une connexion par Ethernet, la configuration doit être compatible avec la topologie du réseau local du concentrateur afin qu’il puisse accéder aux serveurs. Cette configuration se fait via la page de configuration « Networks » (voir chapitre 3.2.2.3 : « Réseaux (Networks) »).
Dans le cas d’une connexion par modem, la configuration du modem doit être correcte avant de pouvoir effectuer une connexion. Cette configuration se fait dans la page de configuration « Modem » (voir chapitre 3.2.2.4 : « Modem »).
Les paramètres des serveurs à configurer au minimum sont les suivants :
 Il faut donc configurer les champs : « Interface », « Type », « Server type », « Address », « Port », « Login » et « Password ».
Les autres champs peuvent être laissés aux valeurs par défaut à condition que les répertoires aient été créés correctement auparavant. Voir chapitre 3.1.2 : « Fichiers de configuration » pour plus de détails.
Il faut donc configurer les champs : « Interface », « Type », « Server type », « Address », « Port », « Login » et « Password ».
Les autres champs peuvent être laissés aux valeurs par défaut à condition que les répertoires aient été créés correctement auparavant. Voir chapitre 3.1.2 : « Fichiers de configuration » pour plus de détails.




 Attendre. Le concentrateur va redémarrer avec sa configuration usine.
Attendre. Le concentrateur va redémarrer avec sa configuration usine.







