Suchen Sie etwas anderes?
Scenario Details:
- We want to control 2 serial RS232 devices that are near to each other. Therefore, as the modem MTX-4G-Java-T2 has 2 serial ports, each serial port will be connected to one of two control devices which will economize the system by using a single modem and a single SIM card
- Simultaneous access to the 2 serial devices from a Control PC is require, so the modem should listen, configured as server, through two TCP / IP ports. It will be possible to access the serial device connected to the COM1 of the modem the port TCP 20010 and the serial device connected to the COM2 of the modem by the port TCP 20011
- The tunnel must remain permanently connected. There is no need to configure a DNS server since a SIM card with fixed IP address will be used
- Access will only be allowed from two IP addresses coming from the Control Centre. Any attempt to connect from other IP addresses (unauthorized access) must be aborted
Solution: MTX-Tunnel firmware + MTX-Java-IoT/MTX-Java-T/MTX-Java-T2
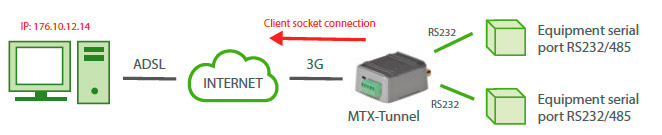
Config.txt configuration file:
| Configuration | Observations |
| COMM_baudrate: 9600 COMM_bitsperchar: 8 COMM_autocts: on COMM_autorts: on COMM_stopbits: 1 COMM_parity: none COMM2_baudrate: 19200 COMM2_bitsperchar: 8 COMM2_stopbits: 1 COMM2_parity: none GPRS_apn: movistar.es GPRS_login: MOVISTAR GPRS_password: MOVISTAR GPRS_timeout: 0 MTX_model: MTX-4G-Java-T2 MTX_mode: server MTX_urc: off TCP_port: 20010 TCP_port2: 20011 FIREWALL_enabled: on FIREWALL_IP1: 200.201.202.203 FIREWALL_IP2: 200.201.202.204 TELNET_enabled: on TELNET_login: user TELNET_password: 1234 TELNET_port: 20023 |
Serial port baud rate 8 bit data CTS hardware control enabled RTS hardware control enabled 1 stop bit No parity Serial port baud rate 2 8 bit data 1 stop bit No parity GPRS APN from your network operator GPRS Login GPRS Password Modem is connected to GPRS permanently MTXTerminal modem model used TCP server mode URC messages will not be sent TCP port used for connection with serial device 1 TCP port used for connection with serial device 2 Accepts incoming connections from following IPs IP address enabled to access MTX-Tunnel IP address enabled to access MTX-Tunnel Telnet enable to control COM 2 TELNET username TELNET password TCP port for telnet |
You can use 2 server sockets to create independent 2G/3G/4G-RS232/485 gateways



 Les accès par défaut sont :
Les accès par défaut sont :
 Saisir le mode de connexion « Ethernet » ou « modem » :
Saisir le mode de connexion « Ethernet » ou « modem » :
 Dans le cas d’une configuration par Ethernet, veiller à ce que les paramètres IP soient compatibles avec l’accès au serveur d’après la configuration du réseau local du concentrateur. Dans le cas d’une connexion par Ethernet, la configuration doit être compatible avec la topologie du réseau local du concentrateur afin qu’il puisse accéder aux serveurs. Cette configuration se fait via la page de configuration « Networks » (voir chapitre 3.2.2.3 : « Réseaux (Networks) »).
Dans le cas d’une connexion par modem, la configuration du modem doit être correcte avant de pouvoir effectuer une connexion. Cette configuration se fait dans la page de configuration « Modem » (voir chapitre 3.2.2.4 : « Modem »).
Les paramètres des serveurs à configurer au minimum sont les suivants :
Dans le cas d’une configuration par Ethernet, veiller à ce que les paramètres IP soient compatibles avec l’accès au serveur d’après la configuration du réseau local du concentrateur. Dans le cas d’une connexion par Ethernet, la configuration doit être compatible avec la topologie du réseau local du concentrateur afin qu’il puisse accéder aux serveurs. Cette configuration se fait via la page de configuration « Networks » (voir chapitre 3.2.2.3 : « Réseaux (Networks) »).
Dans le cas d’une connexion par modem, la configuration du modem doit être correcte avant de pouvoir effectuer une connexion. Cette configuration se fait dans la page de configuration « Modem » (voir chapitre 3.2.2.4 : « Modem »).
Les paramètres des serveurs à configurer au minimum sont les suivants :
 Il faut donc configurer les champs : « Interface », « Type », « Server type », « Address », « Port », « Login » et « Password ».
Les autres champs peuvent être laissés aux valeurs par défaut à condition que les répertoires aient été créés correctement auparavant. Voir chapitre 3.1.2 : « Fichiers de configuration » pour plus de détails.
Il faut donc configurer les champs : « Interface », « Type », « Server type », « Address », « Port », « Login » et « Password ».
Les autres champs peuvent être laissés aux valeurs par défaut à condition que les répertoires aient été créés correctement auparavant. Voir chapitre 3.1.2 : « Fichiers de configuration » pour plus de détails.




 Attendre. Le concentrateur va redémarrer avec sa configuration usine.
Attendre. Le concentrateur va redémarrer avec sa configuration usine.







