Suchen Sie etwas anderes?
Scenario details:
- 3 digital inputs and 2 analog inputs must be sent to a web server via HTTP request using a JSON object
- The MTX will collect the digital and analog data every 10 minutes, sending it to an MQTT broker using a JSON object. If there is no 4G/3G/2G coverage or the web server is not available, no readings should be lost and the MTX modem must store the read records (a maximum of 1000 records) in its flash memory to try to send it when there is coverage
- Likewise, it is necessary to be able to activate a transparent IP-RS232 gateway in parallel to the telemetries for the remote reading of a device with RS232 serial port at 9600.8, N, 1. For convenience there is a SIM with a fixed IP address in the MTX modem
- The modem must also send its status (coverage, IP, etc.) periodically (every 10 minutes) to the MQTT broker
Solution: MTX-Tunnel firmware + MTX-IOT-S [4-N]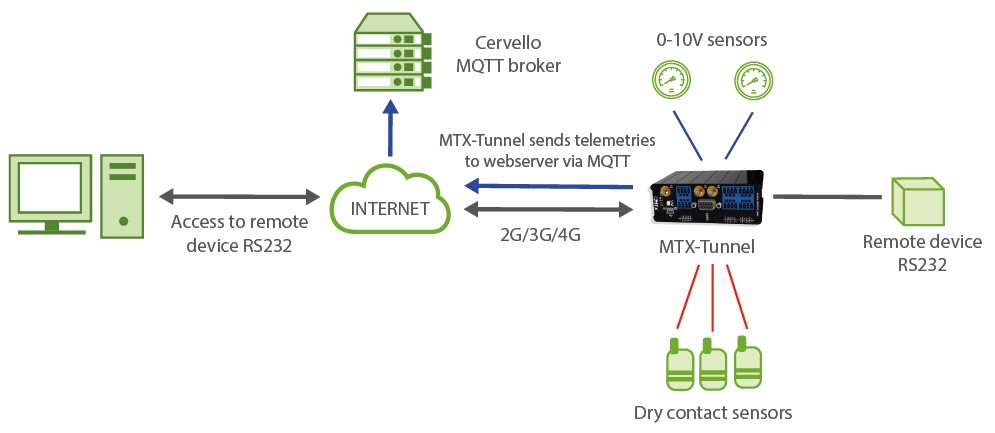
Configuration example (config.txt file) for the indicated scenario:
Details:
-
Remember that you have the I / O descriptions of the MTX model in ANNEX 10 of this manual. Be sure to configure the microswitches appropriately to read voltage or current on the AD0 and AD1 inputs of the MTX modem
-
The MTX modem will send the value of its digital and analog inputs, the Logger data, every 600 seconds (10 minutes). In the MQTT sending that the MTX modem will carry out the topic configu
{“IMEI”:354033091487838,”TYPE”:”IOS”,”TS”:”2020-02-08T15:35:07Z”,”P”:”ID00001”,”IO0”:1,”IO1”:0,”IO2”:0,”IO3”:0,”IO4”:0,”IO5”:0,”IO6”:0,”IO7”:0,”IO8”:1,”AD0”:1200,”AD1”:4850}
Where:
IMEI: indicates the IMEI of the modem
TS: timestamp of when the data was read in the modem
TYPE: frame type. In this case it is “IOS”
Q: the field indicated in LOGGER_password
IOx: digital input/output x. see Annex 10 for more information. x = 0… 8
ADx: analog input 1 and 2 (values from 0 to 50,000 mV)In the same way, the modem status data, DNS frames, sent every DNS_period seconds to the web server via HTTP, will have the following format:
{“IMEI”:”354033091487838”,”TYPE”:”DNS”,”TS”:”2020-02-08T10:23:13Z”,”P”:”ID00001”,”IP”:”95.124.213.236”,”CSQ”:18,”TECH”:”4G”,”VER”:”11.00”,”AUX”:””,”MOD”:”MTX-IOT-4G-S”,VCC:12000}
Where:
IMEI: indicates the IMEI of the modem
TS: timestamp with modem time
TYPE: frame type. In this case it is “DNS”
Q: the field indicated in DNS_password
IP: current IP of the modem
CSQ: RSSI (0… 31)
TECH: technology (2G, 3G, 4G)
SEE: FW MTX-Tunnel version
AUX: auxiliary field defined in DNS_aux
MOD: model of the modem (MTX_model field)
VCC: MTX supply voltage (in millivolts)



 Les accès par défaut sont :
Les accès par défaut sont :
 Saisir le mode de connexion « Ethernet » ou « modem » :
Saisir le mode de connexion « Ethernet » ou « modem » :
 Dans le cas d’une configuration par Ethernet, veiller à ce que les paramètres IP soient compatibles avec l’accès au serveur d’après la configuration du réseau local du concentrateur. Dans le cas d’une connexion par Ethernet, la configuration doit être compatible avec la topologie du réseau local du concentrateur afin qu’il puisse accéder aux serveurs. Cette configuration se fait via la page de configuration « Networks » (voir chapitre 3.2.2.3 : « Réseaux (Networks) »).
Dans le cas d’une connexion par modem, la configuration du modem doit être correcte avant de pouvoir effectuer une connexion. Cette configuration se fait dans la page de configuration « Modem » (voir chapitre 3.2.2.4 : « Modem »).
Les paramètres des serveurs à configurer au minimum sont les suivants :
Dans le cas d’une configuration par Ethernet, veiller à ce que les paramètres IP soient compatibles avec l’accès au serveur d’après la configuration du réseau local du concentrateur. Dans le cas d’une connexion par Ethernet, la configuration doit être compatible avec la topologie du réseau local du concentrateur afin qu’il puisse accéder aux serveurs. Cette configuration se fait via la page de configuration « Networks » (voir chapitre 3.2.2.3 : « Réseaux (Networks) »).
Dans le cas d’une connexion par modem, la configuration du modem doit être correcte avant de pouvoir effectuer une connexion. Cette configuration se fait dans la page de configuration « Modem » (voir chapitre 3.2.2.4 : « Modem »).
Les paramètres des serveurs à configurer au minimum sont les suivants :
 Il faut donc configurer les champs : « Interface », « Type », « Server type », « Address », « Port », « Login » et « Password ».
Les autres champs peuvent être laissés aux valeurs par défaut à condition que les répertoires aient été créés correctement auparavant. Voir chapitre 3.1.2 : « Fichiers de configuration » pour plus de détails.
Il faut donc configurer les champs : « Interface », « Type », « Server type », « Address », « Port », « Login » et « Password ».
Les autres champs peuvent être laissés aux valeurs par défaut à condition que les répertoires aient été créés correctement auparavant. Voir chapitre 3.1.2 : « Fichiers de configuration » pour plus de détails.




 Attendre. Le concentrateur va redémarrer avec sa configuration usine.
Attendre. Le concentrateur va redémarrer avec sa configuration usine.







