Suchen Sie etwas anderes?
Scenario details:
- There are 1000 devices with RS232 port (115200,8,N,1 and HW flow control) which need to be monitored from a Central Control site via GPRS.For this purpose MTX-Tunnel will be used, acting as a 3G serial transparent tunnel
- It is important to be able to access RS232 devices at any moment, therefore the modem connected to the serial port of the device should remain connected to 3G permanently waiting for a connection
- For reasons of economy, SIM cards with dynamic IP address will be used.Taking into consideration the number of modems DynDNS use is discarded, and it is MTX-Tunnel that should send to a WEB server via HTTP GET (JSON) the IP (assigned by GSM operator) it has at any moment along with its status(coverage,etc.). Every time the modem changes IP address, it should sent to the control center (with URL http://www.miweb.com/datosIP.asp) its new IP to communicate the change. Independently on IP change, the modem will send its status data every 600 seconds (10 minutes)
- It is important to be able to change the configuration of any MTX-Tunnel from a WEB Server. Since MTXTunnel will be sending its IP every 10 minutes minimum, HTTP request of the modem will be used to send configuration as a response (if there is any new configuration). This way it is very easy to make a massive configuration change of the 1000 modems
Solution: MTX-Tunnel firmware + MTX-Java-IoT/MTX-Java-T/MTX-Java-T2
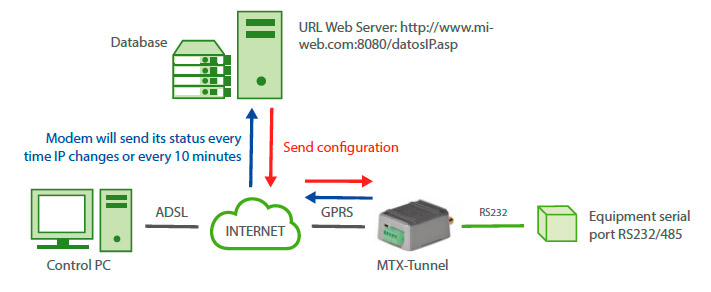
EXAMPLE of configuration file (config.txt file):
| Configuration | Observations |
| COMM2_baudrate: 115200 COMM2_bitsperchar: 8 COMM2_autorts: on COMM2_autocts: on COMM2_stopbits: 1 COMM2_parity: none GPRS_apn: movistar.es GPRS_login: MOVISTAR GPRS_password: MOVISTAR GPRS_timeout: 0 MTX_PIN: 0000 MTX_model: 199801393 MTX_mode: server MTX_urc: off MTX_rssiLevel: 10 MTX_ATEmbedded: on TCP_port: 20010 FIREWALL_enabled: off DNS_enabled: on DNS_mode: http DNS_httpMode: getjson DNS_password: 12345678 DNS_server: www.miweb.com/datosIP.asp?data= DNS_period: 600 DNS_aux: 0 |
Data rate of communication of serial port Number of bits CTS hardware flow control activated RTS hardware flow control activated 1 stop bit No parity APN GPRS provided by the GSM operator GPRS Login GPRS Password Modem is always GPRS connected SIM Card PIN MTX modem model Modem is configured as TCP server We do not need URC notification messages Modem coverage LED enabled Embedded AT commands sending allowed TCP port of MTX for 3G-RS232 gateway Firewall desactivated IP to DNS sending service activated Sending information via HTTP HTTP GET JSON mode Password string for higher security URL of DNS sever where modem status is sent Every 10 secs status is sent to the webserver Auxiliary field to control configuraion version |
Details:
- With this configuration a JSON will be sent via HTTP GET to a specified Web server. It will be sent every time the device is reset, or its IP is changed every 10 minutes (as it happened before). Therefore, at least once every 10 minutes MTX-Tunnel will communicate with the WEB
- Server sending a JSON similar to the one shown in the following example:
{“IMEI”:357042060366409,”TYPE”:”DNS”,”P”:”12345678”,”IP”:”88.28.253.206”, ”CSQ”:26, “VER”:”9.12”,”AUX”:”0”,”MOD”:”201”,”VCC”:12000}- Where:
IMEI: IMEI of the modem (Unique for each modem)
TYPE: JSON type sent (DNS in this case)
P: User field specified in DNS_password
IP: Current modem IP
CSQ: rssi of the modem (between 0 and 31)
VER: MTX-Tunnel version
AUX: Auxiliary field to control configuraion version
MOD: MTX modem model
VCC: MTX supply voltage (in millivolts)
- When our WEB Server receives a JSON, the only thing for us to do is to compare the configuration version sent by MTX-Tunnel (field AUX of JSON) to the version we have on our Web Server. Let’s imagine, for example, that we have changed the configuration of a MTX-Tunnel on the server and indicated that the current configuration version is DNS_AUX: 1. When the MTX-Tunnel sends its JSON, we will receive a value AUX “0”. Since it is diferent from “1” (this is what we have on our server), we will send a new configuration to the moden
- To send the new configuration to the modem we can send an AT command from the WEB server containing something like:
<MTXTUNNELR>AT^MTXTUNNEL=SETCONFIG,
COMM_baudrate: 115200
COMM_bitsperchar: 8
COMM_autocts: on
COMM_autorts: on
COMM_stopbits: 1
……
DNS_password: 12345678
DNS_server: www.miweb.com/datosIP.asp?data=
DNS_period: 600
DNS_aux: 1
</MTXTUNNELR>
- That means that, as a response to periodic HTTP transmission of the modem, we send form the WEB server ALL the configuration file containing changes made and specify the value of the new configuration in DNS_aux.Really you are substituting modem’s “config.txt” file with the one you are sending.
- Once the new configuratioof is received, the modem will reboot automatically. In few seconds it will communicate with the WEB Platform again to indicate its new IP and will check again the AUX parameter received inside of JSON. If everything has done correctly, the corresponding value of the new configuration will be “1”
- Data transmission from your WEB Platform to the modem should be carried out according to the Server type you work with. For example, if the variable “configuration” contains all the configuration to be sent, from an ASP Server you could use something like:
<%
Response.Write(configuration)
%>
In a PHP server it could be something like:
<?php
echo $configuration;
?>
- If you need to test this method, we recommend you to ask us for an account on our test server www.metering.es You will find it useful for your first tests and better understanging of how it works. For that and in case of any doubt send us an email to gsmsupport@matrix.es



 Les accès par défaut sont :
Les accès par défaut sont :
 Saisir le mode de connexion « Ethernet » ou « modem » :
Saisir le mode de connexion « Ethernet » ou « modem » :
 Dans le cas d’une configuration par Ethernet, veiller à ce que les paramètres IP soient compatibles avec l’accès au serveur d’après la configuration du réseau local du concentrateur. Dans le cas d’une connexion par Ethernet, la configuration doit être compatible avec la topologie du réseau local du concentrateur afin qu’il puisse accéder aux serveurs. Cette configuration se fait via la page de configuration « Networks » (voir chapitre 3.2.2.3 : « Réseaux (Networks) »).
Dans le cas d’une connexion par modem, la configuration du modem doit être correcte avant de pouvoir effectuer une connexion. Cette configuration se fait dans la page de configuration « Modem » (voir chapitre 3.2.2.4 : « Modem »).
Les paramètres des serveurs à configurer au minimum sont les suivants :
Dans le cas d’une configuration par Ethernet, veiller à ce que les paramètres IP soient compatibles avec l’accès au serveur d’après la configuration du réseau local du concentrateur. Dans le cas d’une connexion par Ethernet, la configuration doit être compatible avec la topologie du réseau local du concentrateur afin qu’il puisse accéder aux serveurs. Cette configuration se fait via la page de configuration « Networks » (voir chapitre 3.2.2.3 : « Réseaux (Networks) »).
Dans le cas d’une connexion par modem, la configuration du modem doit être correcte avant de pouvoir effectuer une connexion. Cette configuration se fait dans la page de configuration « Modem » (voir chapitre 3.2.2.4 : « Modem »).
Les paramètres des serveurs à configurer au minimum sont les suivants :
 Il faut donc configurer les champs : « Interface », « Type », « Server type », « Address », « Port », « Login » et « Password ».
Les autres champs peuvent être laissés aux valeurs par défaut à condition que les répertoires aient été créés correctement auparavant. Voir chapitre 3.1.2 : « Fichiers de configuration » pour plus de détails.
Il faut donc configurer les champs : « Interface », « Type », « Server type », « Address », « Port », « Login » et « Password ».
Les autres champs peuvent être laissés aux valeurs par défaut à condition que les répertoires aient été créés correctement auparavant. Voir chapitre 3.1.2 : « Fichiers de configuration » pour plus de détails.




 Attendre. Le concentrateur va redémarrer avec sa configuration usine.
Attendre. Le concentrateur va redémarrer avec sa configuration usine.







