Suchen Sie etwas anderes?
Table of Contents
Scenario Details
Titan routers can be managed remotely through the Device Manager of the Cervello Platform. It is very useful for router maintenance and monitoring tasks, configuration changes, etc.
This application note shows how to perform the autoprovisioning procedure, that is, the basic procedure for connecting to the Cervello platform.
Description of the Example
The process of linking with Cervello Device Manager is a very simple process and consists of only two steps. The first one is to configure the Titan router to access the Internet, which can be through 2G/3G/4G (the most common scenario) or through Ethernet or WiFi. The second step consists of pressing a button and, after 20 seconds, the Titan router will be linked to the Cervello Platform. After that, you can access the website https://release.cervello.io and, with your username and password and access your private device management area.
Internet Access Configuration
To configure the Internet access of the Titan router via SIM card, you must access the router\’s configuration menu “WAN > Basic Settings” (through the default IP address 192.168.1.1 and the default username/password admin/admin).
Once in this configuration screen, enter the parameters Sim PIN of the SIM card (if you have one), and the APN, Username and Password of the operator used. Once this is done press the SAVE CONFIG button. Finally, restart the router (Other > Reboot menu) so that the Titan router starts up with the new settings and proceeds to connect to the Internet.
NOTE: If instead of configuring Internet access via SIM card, you need to do it through the Ethernet port or via Wi-Fi, you must configure the “LAN > Basic Settings” or “WiFi > Basic Settings” menus and, after completing the configuration, restart the router using the “Other > Reboot” menu.
Connection with Cervello
Once the router has restarted, access the “Device Manager > Cervello” configuration menu and, once you verify that you have an Internet connection, press the “JOIN CERVELLO” button. A screen like the following will appear for 20 seconds:
Once the process is finished, you will see if it has been correctly reflected in MQTT Connection Status, as shown in the following screen.

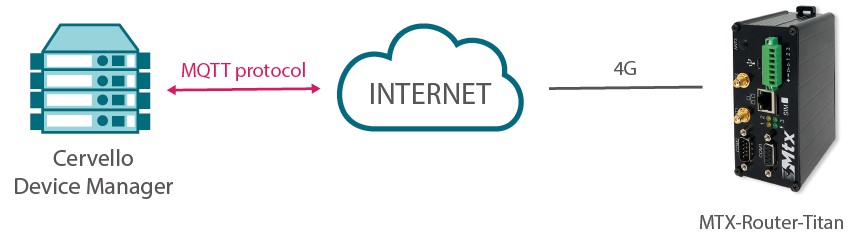
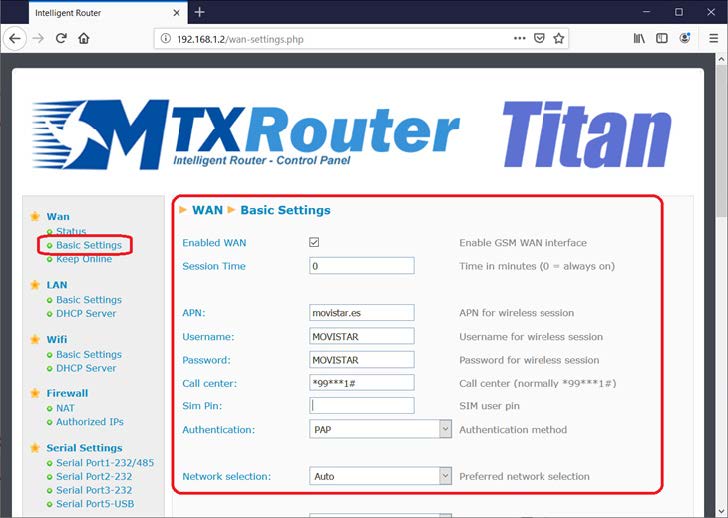
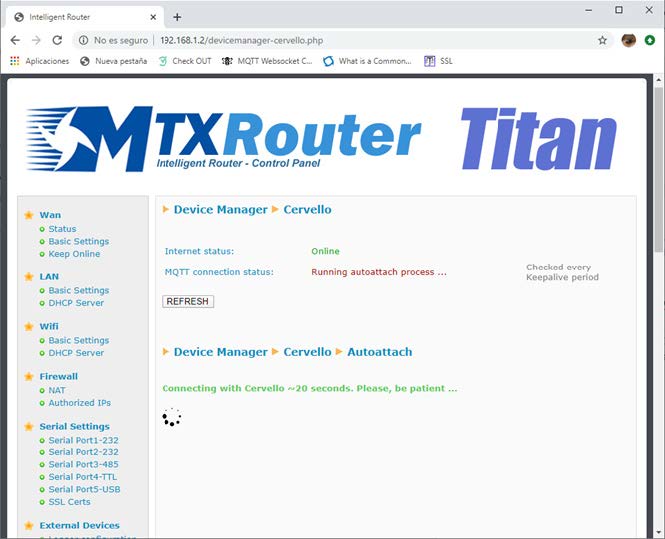
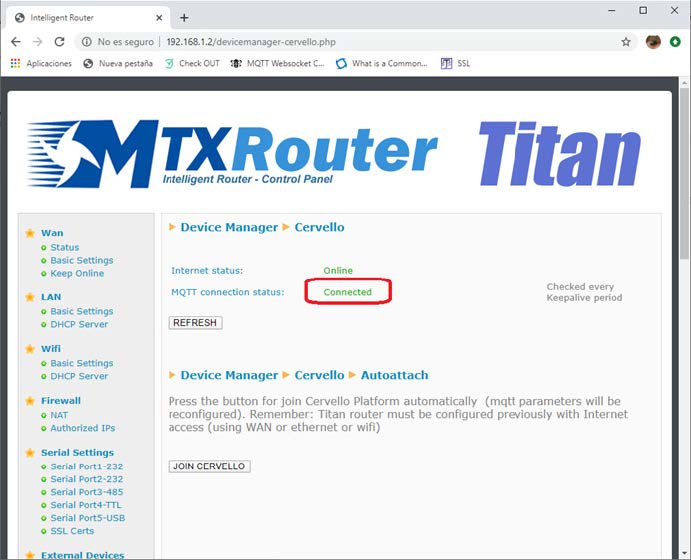


 Les accès par défaut sont :
Les accès par défaut sont :
 Saisir le mode de connexion « Ethernet » ou « modem » :
Saisir le mode de connexion « Ethernet » ou « modem » :
 Dans le cas d’une configuration par Ethernet, veiller à ce que les paramètres IP soient compatibles avec l’accès au serveur d’après la configuration du réseau local du concentrateur. Dans le cas d’une connexion par Ethernet, la configuration doit être compatible avec la topologie du réseau local du concentrateur afin qu’il puisse accéder aux serveurs. Cette configuration se fait via la page de configuration « Networks » (voir chapitre 3.2.2.3 : « Réseaux (Networks) »).
Dans le cas d’une connexion par modem, la configuration du modem doit être correcte avant de pouvoir effectuer une connexion. Cette configuration se fait dans la page de configuration « Modem » (voir chapitre 3.2.2.4 : « Modem »).
Les paramètres des serveurs à configurer au minimum sont les suivants :
Dans le cas d’une configuration par Ethernet, veiller à ce que les paramètres IP soient compatibles avec l’accès au serveur d’après la configuration du réseau local du concentrateur. Dans le cas d’une connexion par Ethernet, la configuration doit être compatible avec la topologie du réseau local du concentrateur afin qu’il puisse accéder aux serveurs. Cette configuration se fait via la page de configuration « Networks » (voir chapitre 3.2.2.3 : « Réseaux (Networks) »).
Dans le cas d’une connexion par modem, la configuration du modem doit être correcte avant de pouvoir effectuer une connexion. Cette configuration se fait dans la page de configuration « Modem » (voir chapitre 3.2.2.4 : « Modem »).
Les paramètres des serveurs à configurer au minimum sont les suivants :
 Il faut donc configurer les champs : « Interface », « Type », « Server type », « Address », « Port », « Login » et « Password ».
Les autres champs peuvent être laissés aux valeurs par défaut à condition que les répertoires aient été créés correctement auparavant. Voir chapitre 3.1.2 : « Fichiers de configuration » pour plus de détails.
Il faut donc configurer les champs : « Interface », « Type », « Server type », « Address », « Port », « Login » et « Password ».
Les autres champs peuvent être laissés aux valeurs par défaut à condition que les répertoires aient été créés correctement auparavant. Voir chapitre 3.1.2 : « Fichiers de configuration » pour plus de détails.




 Attendre. Le concentrateur va redémarrer avec sa configuration usine.
Attendre. Le concentrateur va redémarrer avec sa configuration usine.







