¿Buscas alguna otra cosa?
En esta sección va a crear su primer túnel 2G/3G/4G-Serie. Le guiaremos paso a paso, desde qué software debe instalar en su PC para la configuración del MTX-Tunnel y cómo utilizarlo, hasta la creación de un túnel básico TCP Server para que pueda conectarse al MTX-Tunnel desde su PC y vea cómo enviar y recibir datos.
Necesitas:
- Un PC con sistema operativo Windows 2000, XP, Win7 o Win10 y con puerto RS232. Si su PC no dispone de puerto serie puede utilizar un conversor USB-RS232 de los existentes en el mercado. Si no dispone de puerto serie puede utilizar un cable USB, pues todos los módems disponen de puerto miniUSB o microUSB
- Un cable serie RS232 para conectar el módem MTX con el PC (puede usarse también un cable USB como se comentó en el punto anterior). El cable RS232 debe ser un cable pin a pin (pin1-pin1,pin2-pin2, … , pin9-pin9). Es decir, NO utilizar un cable serie null-modem (cruzado)
- El software gratuito MES (Module Exchange Suite). Se lo proporcionará Matrix Electrónica o lo puede descargar directamente de:
https://www.dropbox.com/s/rw4tswmpmlbkkz4/mes_2.7.0.0.zip?dl=0 - Si utiliza un cable USB en lugar de un cable RS232, necesitará los drivers del módem. Si no dispone de ellos puede descargarlos del FTP o solicitarlos en iotsupport@mtxm2m.com
Table of Contents
Instalación y configuración del Software MES
¿Qué es el software MES y para qué lo necesito?
El software MES es un software que permite “ver” el módem MTX como una llave de memoria tipo “pendrive”. Y es que el MTX-Tunnel se configura mediante un fichero especial de configuración llamado “config.txt” que se encuentra, de fábrica, dentro del módem y que puede/debe editarse con cualquier editor de texto, como puede ser el “Notepad” de Windows. Una vez tenga la configuración apropiada del MTX-Tunnel ajustada a sus necesidades dentro del fichero config.txt deberá copiar este fichero dentro del módem. Para copiar este fichero es para lo que necesitará el software MES.
¿Cómo se configura el software MES?
Una vez instalado el software MES deberá configurarlo antes de usarlo por primera vez. Para ello debe indicar al software MES cual es el puerto serie COM de su PC al que conectará el módem.
Para ello vaya a “Mi PC”, verá un icono de color azulado:
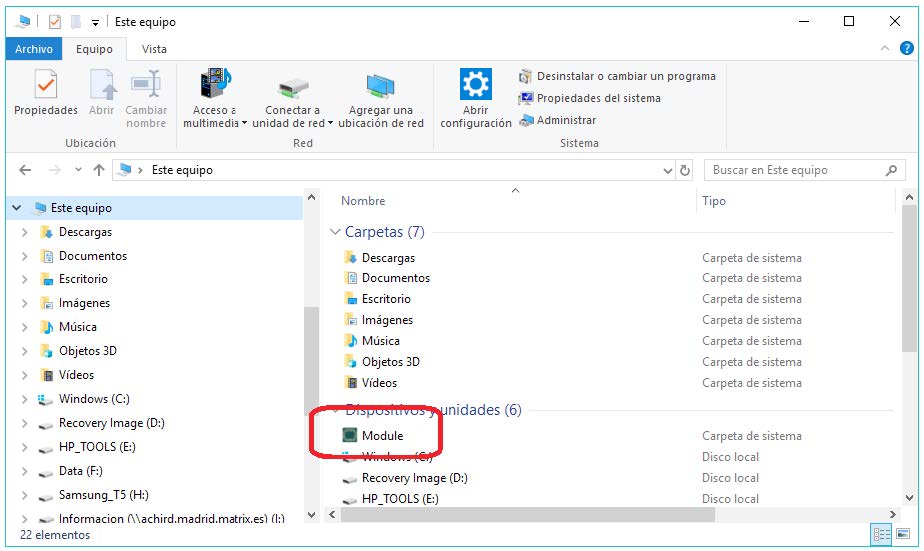
Haga “click” con el botón derecho del ratón sobre el icono azul del MES y seleccione “Propiedades”. Después seleccione la pestaña “Port”
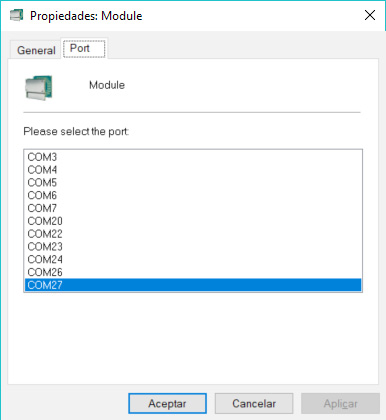
Podrá visualizar una lista con los puertos COM serie disponibles en su PC. Seleccione de la lista el puerto COM de su PC al que tiene conectado el módem con el MTX-Tunnel y pulse el botón “Aplicar”. Una vez hecho esto ya tiene configurado el software MES. No será necesario repetir el proceso a menos que conecte el módem a un puerto COM distinto.
Si en lugar de conectar su PC usando el conector DB9 del módem prefiere conectar su PC al módem a través del conector microUSB, puede hacerlo, pero necesitará instalar unos drivers USB que Windows le pedirá cuando conecte el módem al PC por primera vez. Aquí dispone de los drivers si no los tiene:
Driver MTX versiones 3G:: https://www.dropbox.com/s/bdxcm1ec9qrbavb/EHSx%20Driver%20v1113.zip?dl=0
Driver MTX versiones 4G: https://www.dropbox.com/s/77ebcwmeqd8zmz2/ELS61.rar?dl=0
Una vez instalados los drivers, Windows le mostrará varios puertos COM virtuales. Para el caso de los MTX versiones 3G, escoja para su uso con el software MES los puertos COM asociados Port4 ó Port5 (en el caso del ejemplo siguiente corresponde a los puertos COM27 ó COM28).
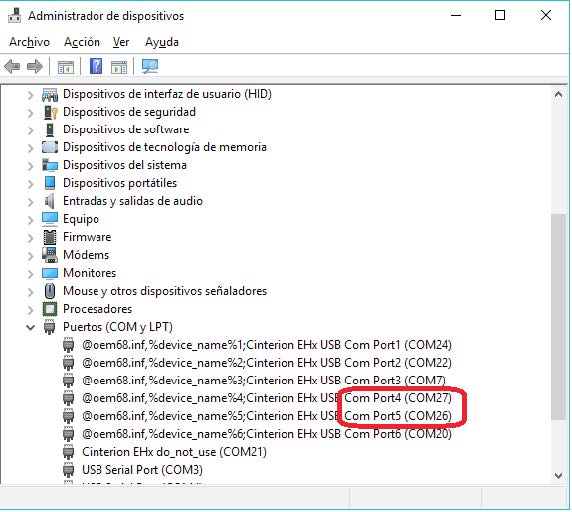
Para el caso de los MTX versiones 4G, escoja para su uso con el software MES los puertos COM asociados Port1 ó Port2 (en el caso del ejemplo siguiente COM65 ó COM64)
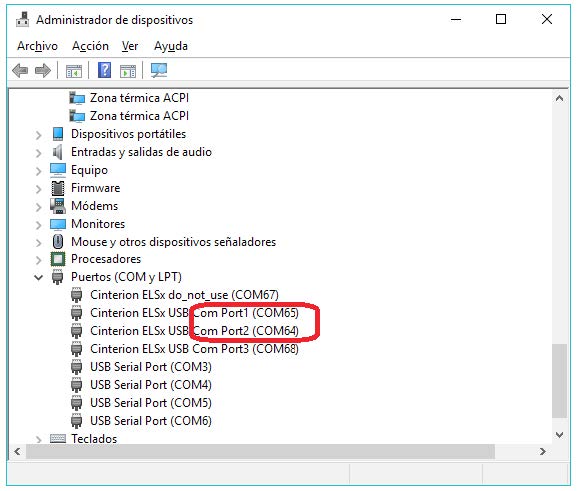
Primera configuración del MTX-Tunnel
Si usted no está familiarizado con el MTX-Tunnel, le recomendamos que haga la siguiente configuración de prueba para familiarizarse con la aplicación, un “MTX-Tunnel TCP-Server”. Para ello, siga los siguientes pasos:
- Con el módem sin alimentación, extraiga la tarjeta SIM del módem MTX
- Conecte el módem MTX al PC con un cable serie RS232 (cable serie RS232 pin a pin, no cruzado) o, si no dispone de cable RS232, use un cable microUSB
- Conecte la alimentación al módem y espere al menos 10 segundos. Al alimentar el módem sin la tarjeta SIM, el módem siempre entra en modo configuración
- Haga doble click en el icono del MES (icono azul en “Mi PC”). Aparecerá la siguiente ventana:
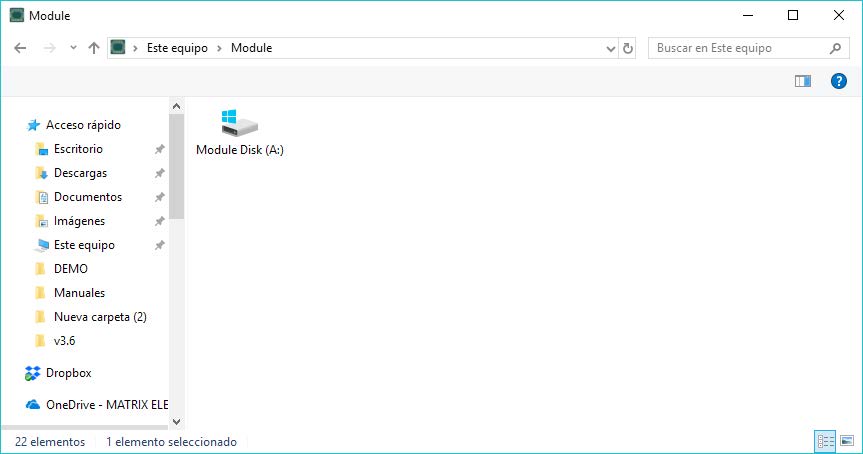
- Después haga doble click en “Module Disk A:/” (o pulse ENTER) para ver los archivos que están dentro del módem MTX
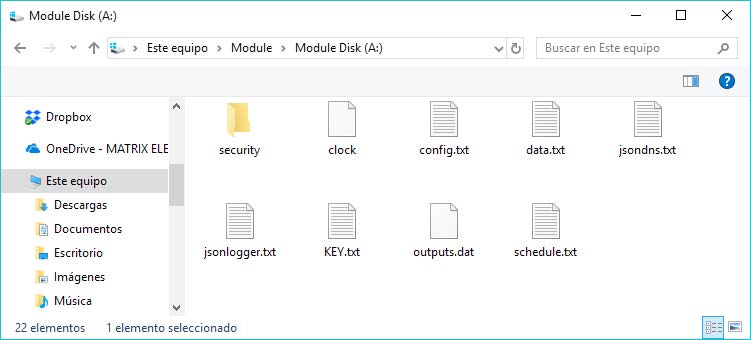
- Una vez vea los archivos, copie el archivo “config.txt” en su disco duro para así poder editarlo.

- Con el “Notepad” o programa de edición similar, edite el fichero “config.txt” y escriba directamente la siguiente configuración:
MTX_PIN: 0000 MTX_mode: server MTX_urc: on MTX_model: MTX-IOT-3G GPRS_apn: movistar.es GPRS_login: MOVISTAR GPRS_password: MOVISTAR GPRS_timeout: 0 GPRS_DNS: 8.8.8.8 TCP_port: 20010 COMM_baudrate: 115200 COMM_bitsperchar: 8 COMM_autorts: on COMM_autocts: on COMM_stopbits: 1 COMM_parity: none FIREWALL_enabled: off SMS_allPhones: on
- Para esta primera toma de contacto, modifique sólo los marcados en AZUL.
- En MTX_PIN debe introducir el PIN de la tarjeta SIM que va a utilizar. Si no tiene PIN, puede poner 0000.
- En MTX_model indique el modelo de módem que está usando (encontrará el nombre en la etiqueta inferior del módem). Puede usar también, es preferible, el P/N (número de 9 dígitos) que encontrará también en la etiqueta inferior. En los parámetros GPRS_apn, GPRS_login, GPRS_password debe especificar los del operador que esté usando con su SIM 2G, 3G o 4G.
Le recomendamos enérgicamente que para esta primera prueba use una tarjeta SIM de MoviStar o Vodafone, ya que va a configurar un Túnel TCP/Server. Hay muchos operadores de telefonía móvil que usan Proxys y bloquean las conexiones entrantes (de forma similar a como actúa un router ADSL/Fibra, en los que es posible hacer una conexión saliente (desde dentro de casa o la oficina hacia afuera), pero no entrante, a menos que se haga NAT). En caso de no usar MoviStar o Vodafone, asegúrese de que su operador no va a bloquear las conexiones entrantes. (Compañías como Orange, Symio, Yoigo las bloquean por defecto. Estas compañías van muy bien para conexiones tipo cliente (MTX_mode: client) pero no para configuraciones tipo Server (MTX_mode: server) como la que estamos haciendo en este ejemplo, ya que, como se indica, bloquean las conexiones entrantes. Consulte con su operador de telefonía para más
información.
- Guarde los cambios realizados en el archivo “config.txt” y después vuelva a copiar el archivo config.txt modificado dentro del módem MTX usando el MES (sobrescribiendo el archivo actual)
- Apague el módem quitándole la alimentación e introduzca la tarjeta SIM. En estos momentos, ya tiene configurado el MTX-Tunnel listo para funcionar
Probando la configuración realizada al MTX-Tunnel
- Para probar la configuración anterior haga lo siguiente. Abra una ventana de hyperterminal (o programa similar, como putty) y configure el puerto serie del PC tal y como lo tiene el MTX, es decir, tal y como lo configuró en el archivo de configuración config.txt del ejemplo (115200, 8, N, 1 sin control de flujo HW)
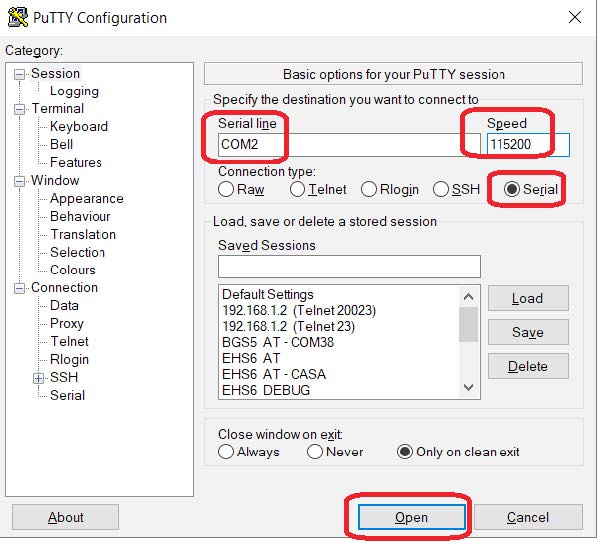
- Después, con el módem conectado al puerto serie del PC a través de su conector DB9, conecte la alimentación al módem. Enseguida verá que el led verde parpadea lentamente, señal de que todavía no se ha registrado en la red GSM. Al cabo de unos segundos verá que el led hace 1 flash rápido cada 4 segundos. Señal que se ha registrado en la red GSM. Al cabo de unos pocos segundos más verá que un led de color azul se ilumina. Esto indica que su módem ha conseguido conectarse a la red 2G/3G/4G y que ha obtenido una IP del operador. (Nota: la configuración del comportamiento de los leds puede modificarse. Consulte el la sección de parámetros de configuración: MTX_blueLed…).
De hecho, en paralelo, podrá ir observando en el hyperterminal (al tener MTX_urc a on) los distintos mensajes que el MTX-Tunnel le va a ir enviado. La IP que verá en su pantalla será la que el operador de telefonía le ha asignado en ese momento. Ahora mismo tiene al MTXTunnel esperando una conexión TCP por el puerto configurado 20010.
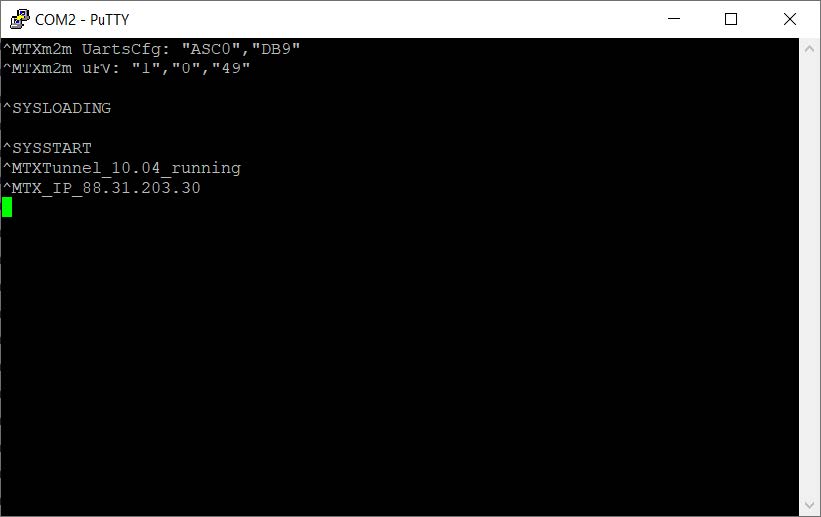
- Ahora abra otro hyperterminal (putty), pero en este caso vamos a abrir una conexión socket TCP para conectarnos al puerto 20010 del módem. Para ello:
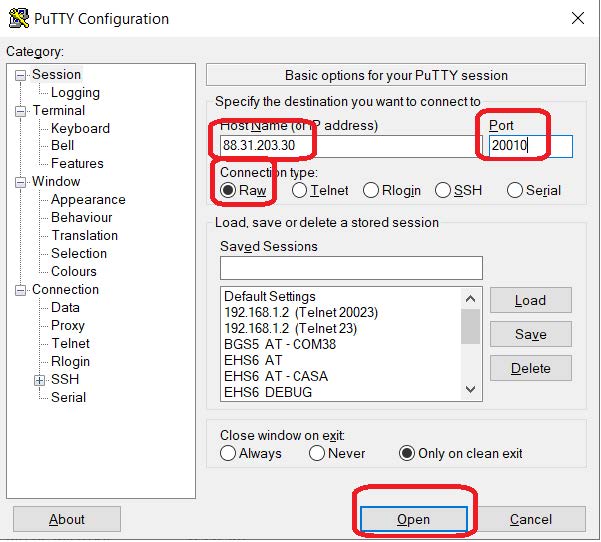
- En cuanto pulse el botón “Open” verá que en la ventana del hyperterminal que está conectado al MTX-Tunnel por el puerto serie, se indica la nueva conexión. Ya tiene el túnel IP-Serie establecido (aparecerá el mensaje ^MTX_CONNECTION_ESTABLISHED, indicando la conexión TCP entrante)
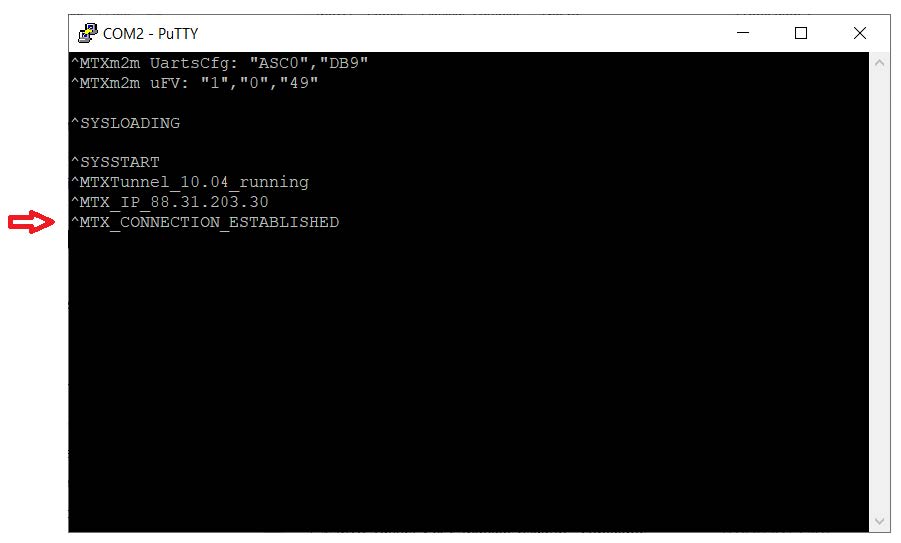
- En estos momentos, todo lo que escriba (envíe) desde la ventana del hyperterminal desde la que realizó la conexión IP será recibido por el MTX-Tunnel y reenviado por su puerto serie. Si escribe (envía) “HOLA COMO ESTÁS” desde el hyperterminal con la conexión TCP/IP WinSock, recibirá lo enviado en el hyperminal del MTX-Tunnel:
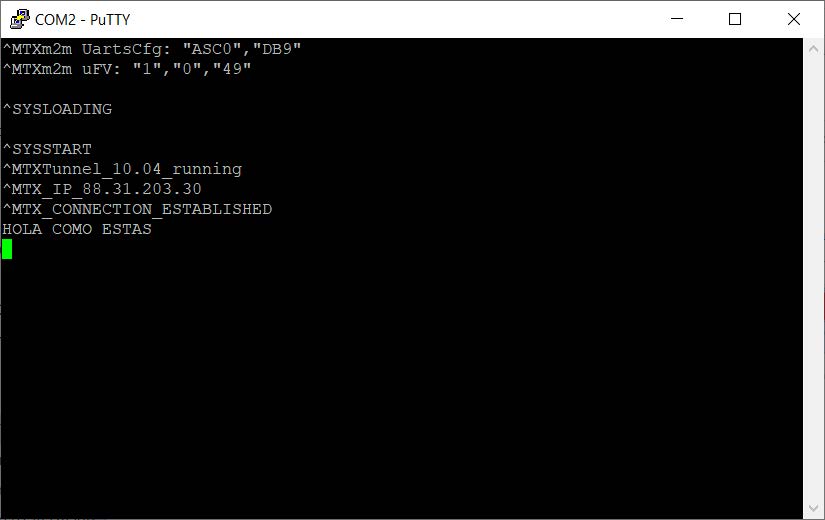
En resumidas cuentas, usted acaba de realizar su primer túnel 2G/3G/4G — serie. A modo de esquema, aunque lo tenga todo encima de la mesa, las conexiones que ha realizado han sido:
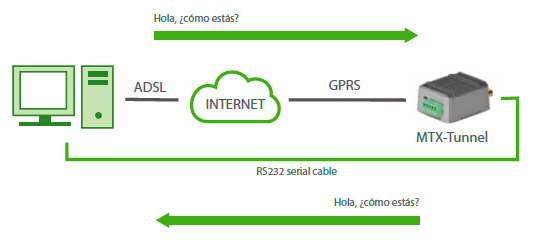



 Ingresar el modo de conexión «ethernet» o «módem»:
Ingresar el modo de conexión «ethernet» o «módem»:
 En el caso de una configuración por ethernet, tener el cuidado de que los parámetros IP sean compatibles con el acceso al servidor según la configuración de la red local del concentrador. En el caso de una conexión por ethernet, la configuración debe ser compatible con la topología de la red local del concentrador para que pueda acceder a los servidores. Esta configuración se hace a través de la página de configuración «Networks» (ver capítulo 3.2.2.3: «Redes (Networks)«).
En el caso de una conexión por módem, la configuración del módem debe ser correcta antes de poder efectuar una conexión. Esta configuración se hace en la página de configuración «Modem» (ver capítulo 3.2.2.4: «Módem«).
Los parámetros de los servidores a configurar como mínimo son los siguientes:
En el caso de una configuración por ethernet, tener el cuidado de que los parámetros IP sean compatibles con el acceso al servidor según la configuración de la red local del concentrador. En el caso de una conexión por ethernet, la configuración debe ser compatible con la topología de la red local del concentrador para que pueda acceder a los servidores. Esta configuración se hace a través de la página de configuración «Networks» (ver capítulo 3.2.2.3: «Redes (Networks)«).
En el caso de una conexión por módem, la configuración del módem debe ser correcta antes de poder efectuar una conexión. Esta configuración se hace en la página de configuración «Modem» (ver capítulo 3.2.2.4: «Módem«).
Los parámetros de los servidores a configurar como mínimo son los siguientes:
 Por lo tanto, hay que los campos: «Interface», «Type», «Server type», «Address», «Port», «Login» y «Password».
Los otros campos se pueden dejar a los valores por defecto, a condición de que los repertorios hayan sido creados antes correctamente. (Ver capítulo 3.1.2 : «Archivos de configuración« para más detalles.
Por lo tanto, hay que los campos: «Interface», «Type», «Server type», «Address», «Port», «Login» y «Password».
Los otros campos se pueden dejar a los valores por defecto, a condición de que los repertorios hayan sido creados antes correctamente. (Ver capítulo 3.1.2 : «Archivos de configuración« para más detalles.




 Esperar. El concentrador arrancará con su configuración de fábrica.
Esperar. El concentrador arrancará con su configuración de fábrica.




