¿Buscas alguna otra cosa?
Table of Contents
Detalles del escenario
Los router Titan disponen de todas las funcionalidades típicas de un router 2G/3G/4G pero además cuentan con una serie de prestaciones adicionales que lo convierten en uno de los routers con más prestaciones del mercado.
En esta nota de aplicación se describirá cómo configurar el router Titan para el envío de datos a la plataforma web www.grovestreams.com. En este ejemplo se enviarán lecturas de registros modbus de un equipo externo, pero pueden enviarse datos de sensores de temperatura, datos gps, datos raw que entren en el puerto serie, datos recibidos de sensores radio (temperaturas, contadores de pulsos…).
Descripción del ejemplo
Se dispone de dos equipos que disponen de un protocolo de comunicación Modbus RTU a través un puerto RS485 a 9600,8,N,1. El dispositivo PLC1 tiene como dirección modbus la @1 y consta de 10 registros modbus, de lectura/escritura, que van desde los registros 1 al registro 10, ambos incluidos. El PLC2 tiene dirección modbus @2 y los registros van del 5 al 15.
En este ejemplo se configurará el router Titan para leer de forma autónoma los registros modbus de los PLC1 y PLC2, los almacene en su logger interno y cuando haya conectividad 3G, enviará los datos al servidor de GroveStreams.
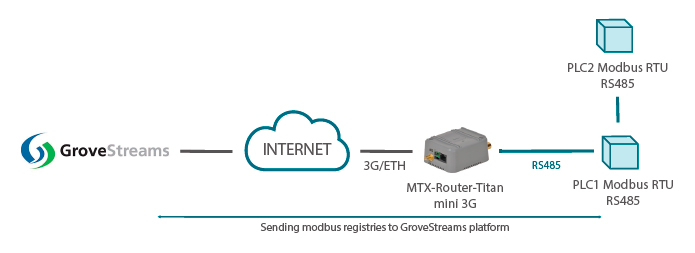
(Imagen: Dispositivo Modbus RTU PLC1 / PLC2 con un puerto RS485; Envío de registros Modbus a la plataforma GroveStreams)
Configuración básica de la plataforma GroveStreams
Esta nota de aplicación no pretende ser una guía de uso de la plataforma GroveStreams, tan sólo se va a indicar lo absolutamente necesario para visualizar los datos enviados por el router Titan. Por favor, consulte la documentación proporcionada por GroveStreams para más información.
En la plataforma GroveStreams, una vez creada su cuenta, crearemos dos dispositivos (components), uno para el PLC1 y otro para el PLC2. De nombre, por ejemplo, les pondremos “Modbus Device1” y “Modbus Device2”. Para ello “Botón derecho del ratón > New Component”
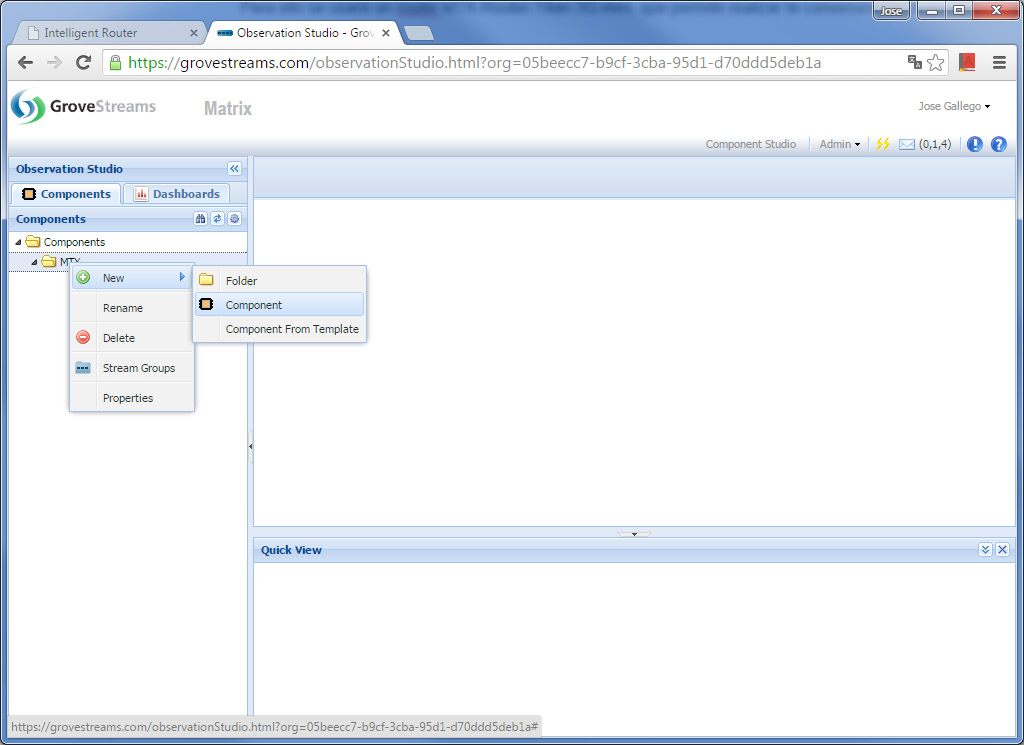
Seguidamente introduciremos los datos identificativos de ambos equipos, es decir, principalmente el nombre y el ID. El ID es una cadena de texto, también llamada compId que permite a la plataforma GroveStreams averiguar desde qué dispositivo le están llegando datos. En el caso de este ejemplo introduciremos el [IMEI del router Titan]-[ID del PLC1] (más adelante veremos que el ID del PLC1, por ahora pondremos DEV001). Es decir “35809050113764-DEV001”. En la siguiente figura se muestra dicha información para el PLC1:
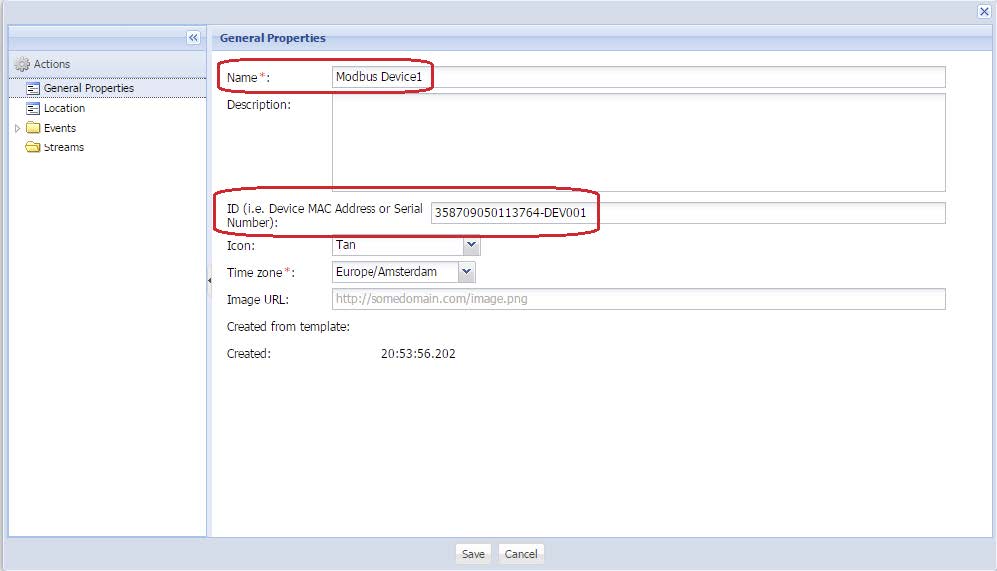
Y lo mismo para el PLC2, creamos un nuevo componente pero esta vez indicando como ID el [IMEI del router Titan]-[ID del PLC2], es decir, “35809050113764-DEV002”.
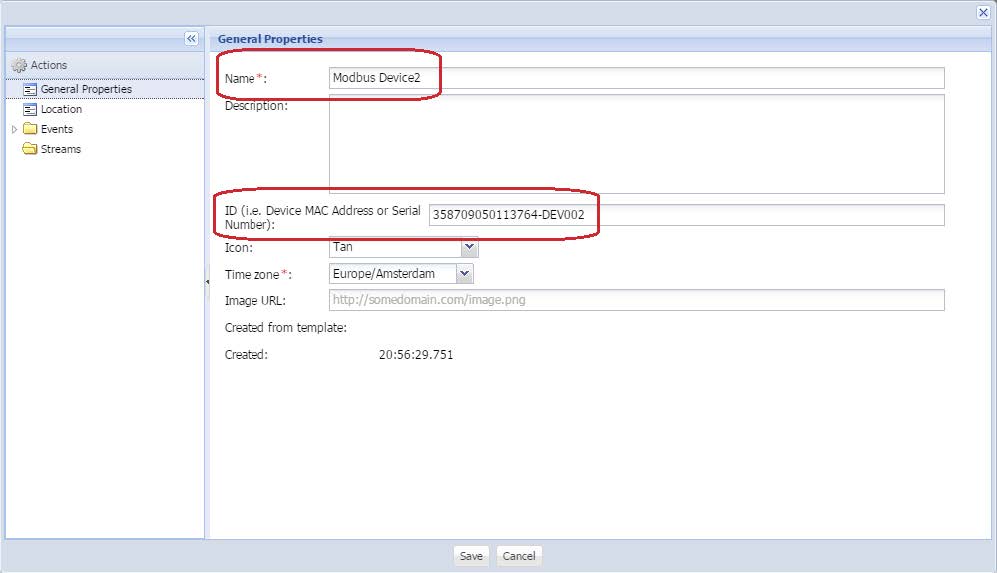
Una vez hecho esto veremos ambos dispositivos en la zona izquierda de la pantalla.
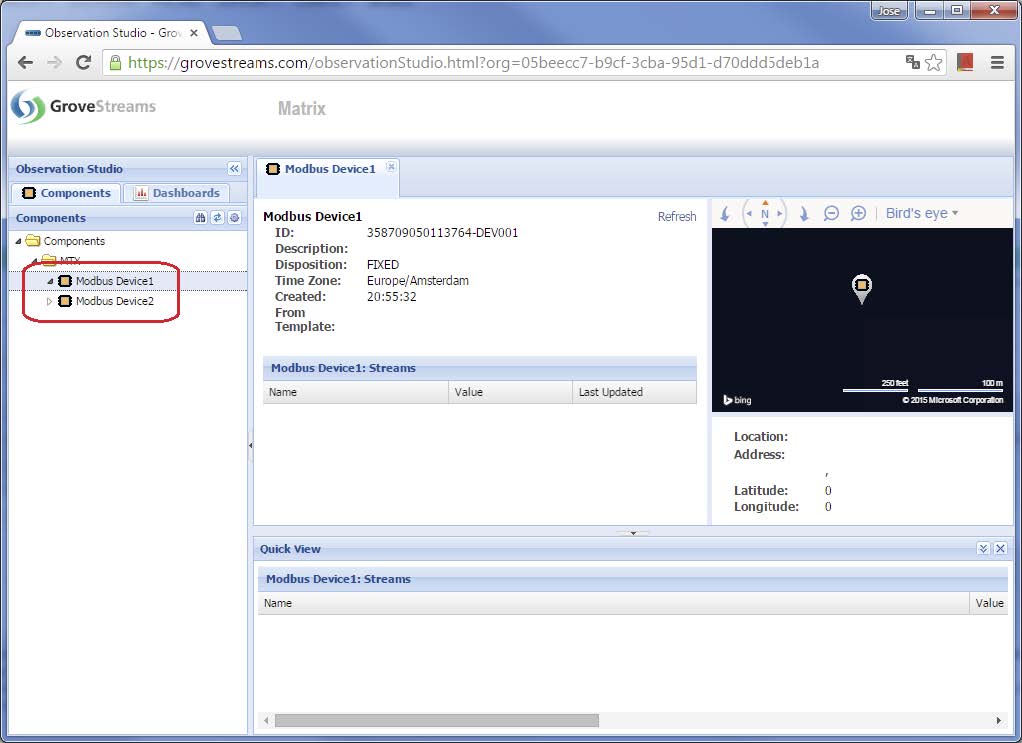
Otro dato que debemos conocer es el API KEY. Este dato (que debe mantener en secreto) permite a la plataforma GroveStreams autenticar que un equipo que envía datos le pertenece a usted. Es decir, en cada trama de datos que el router enviará a la plataforma, además del compId, viajará también el API_KEY. Todo ello correctamente encriptado mediante SSL.
Para averiguar el API_KEY hacemos click en el mení “Admin > API Keys” y apuntaremos el número que nos devuelve la pantalla:
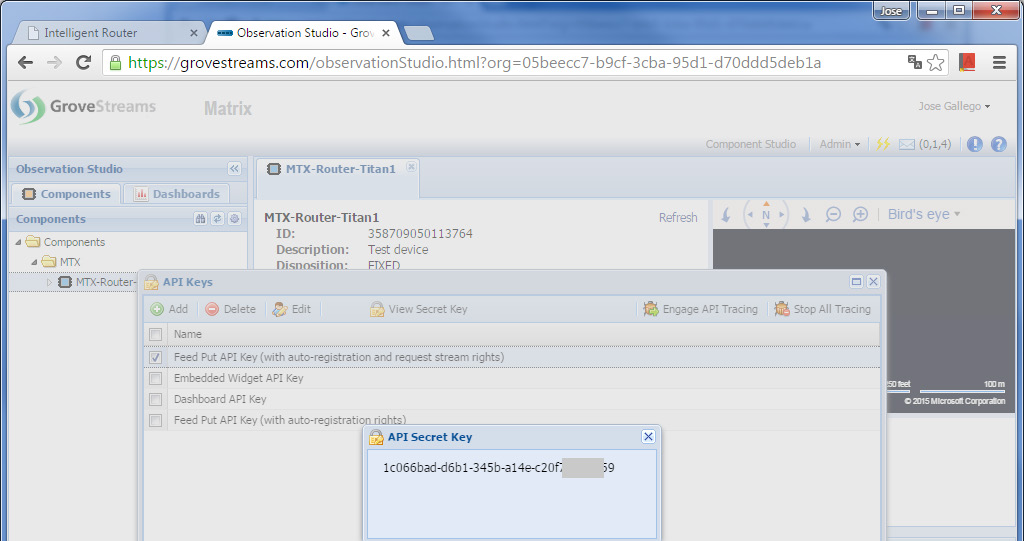
Configuración del puerto serie COM1 del router Titan
Vamos a utilizar el puerto COM1 del router Titan para el acceso al dispositivo modbus que tiene un puerto RS232. Para ello tendremos que acceder a la siguiente pantalla de configuración: “Serial Settings > Serial Port1-232/485” y configurar la pantalla como se muestra a continuación.
Es decir, configuramos el puerto COM1 del Titan en modo RS485 y con la misma configuración de puerto que tiene el dispositivo Modbus a interrogar (9600,8,n,1). Seleccionamos también el modo “Function: nothing or Used by External Device” ya que precisamente este puerto será usado para leer los dispositivos externos Modbus.
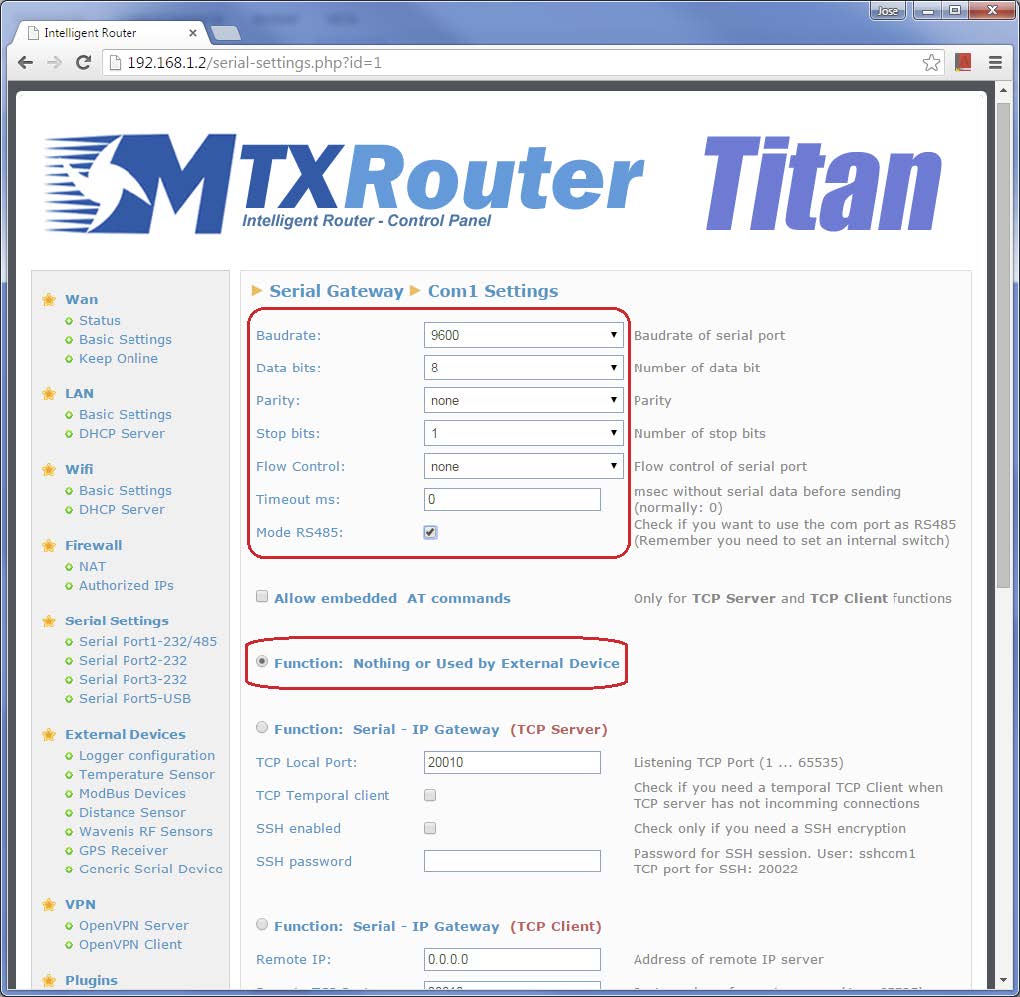
Configuración modbus del router Titan
Esta configuración se realiza desde el menú “External Devices > Modbus Devices”. En la zona principal de la pantalla únicamente deberemos activar ”Enabled” así como indicar que se va a usar, para la lectura Modbus, el puerto serie COM1 que hemos configurado en la sección anterior.
Crearemos los 2 dispositivos Modbus a leer. En el primero configuraremos los 10 registros que queremos leer del dispositivo modbus RTU con dirección @1, indicando que el primer registro a leer es el 1 y que queremos leer 10 registros. Como ID del dispositivo especificaremos DEV001 (lo mismo que configuramos en la plataforma de GroveStreams). De forma análoga con el dispositivo Modbus con dirección @2, donde indicaremos que queremos leer desde el registro 5, un total de 10, y como ID especificaremos DEV002 (lo mismo que en la plataforma GroveStreams). Especificamos un periodo de lectura de los registros modbus de 1 minuto (para poder probar mejor el ejemplo).
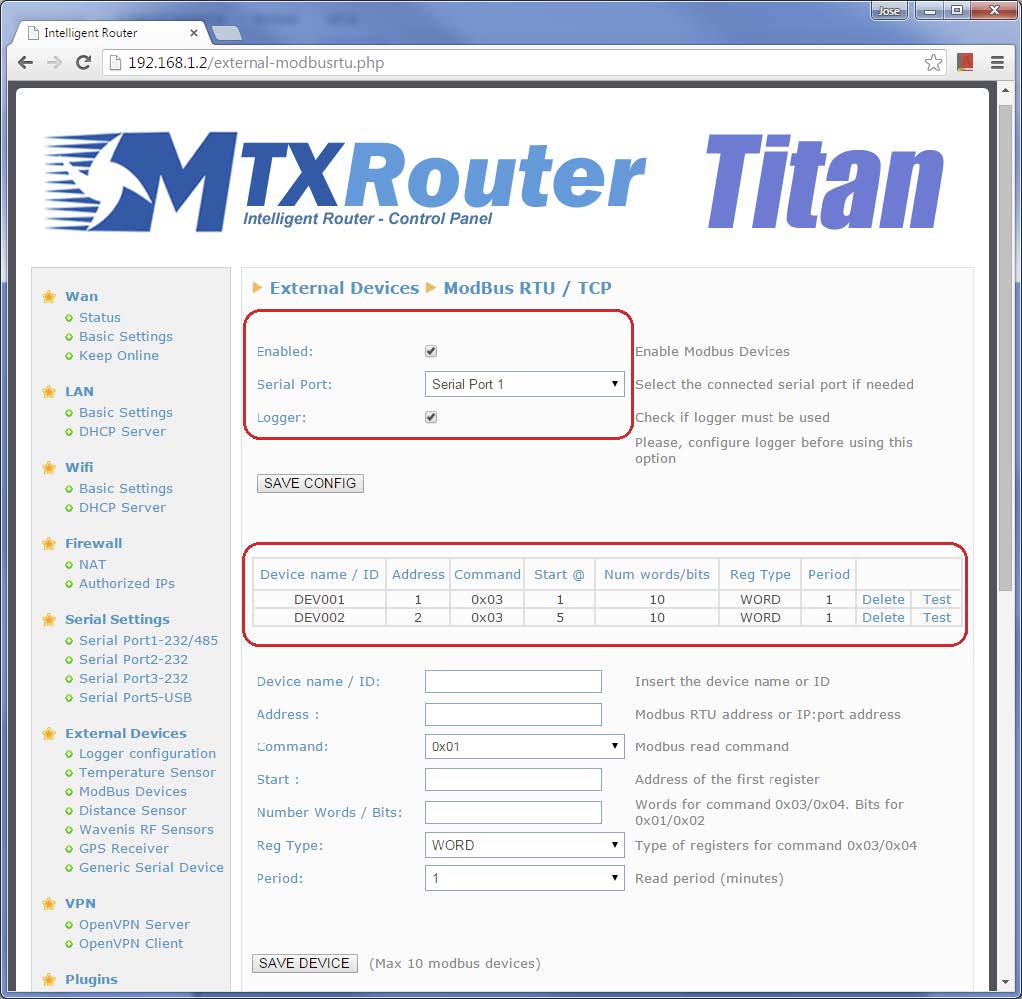
Configuración del Logger
Esta configuración se realiza desde el menú “External Devices > Logger Configuration”. Simplemente haremos click en “Enabled”, seleccionaremos el Mode “HTTPS: groveStreams.com” y en custom parameters, muy importante, especificaremos
&compId=358709050113764-IDXXXXX&api_key=1c066bad-d6b1-345b-a14ec20f7A307d59
Es decir, en &compId especificamos el [IMEI del router Titan]–[el texto IDXXXXX] y después la API_KEY de usuario de la plataforma GroveStreams. Es muy importante que especifique el texto IDXXXXX, ya que el router Titan, en el momento de enviar datos a la plataforma GroveStreams, substituirá ese texto (IDXXXXX) por el ID adecuado. En el caso del ejemplo DEV001 y DEV002, en función de si envía datos del PLC1 o del PLC2.
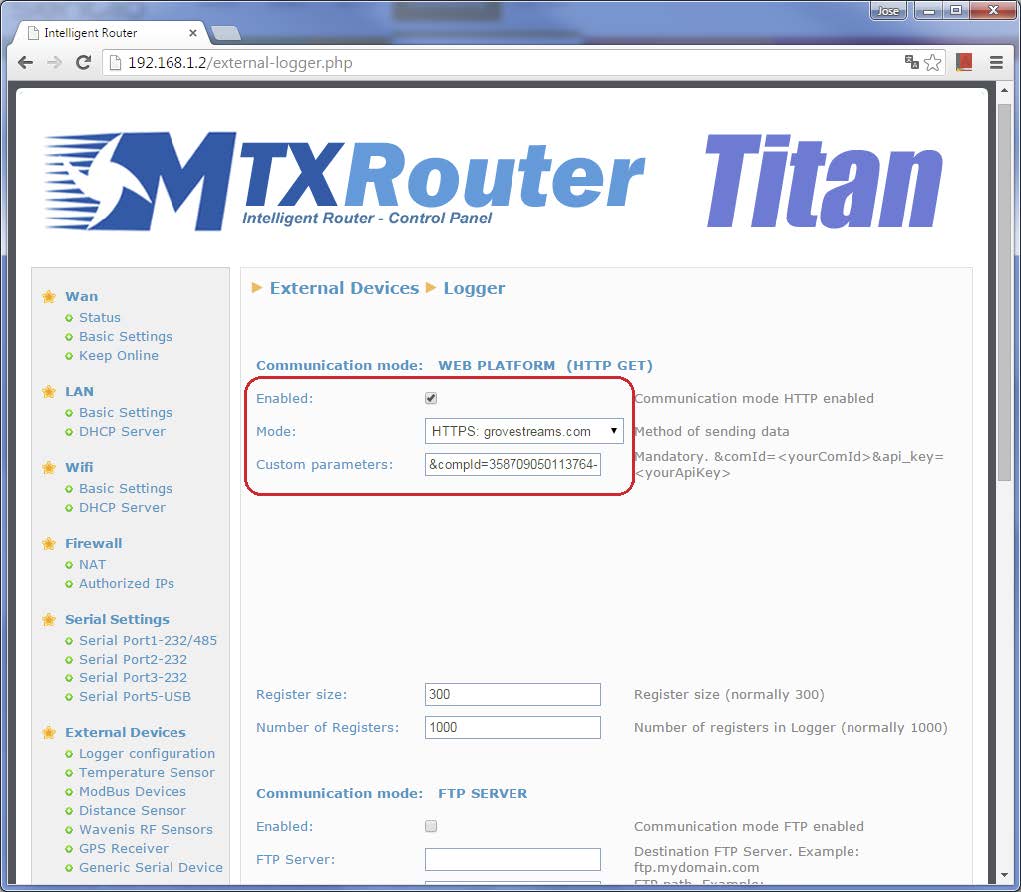
Probando el escenario
Basta con resetear el router Titan, esperar a que realice las primeras lecturas Modbus, y empezará a recibir lecturas en la plataforma GroveStreams (tendrá que pulsar el botón “refresh” de cada componente para refrescar con los nuevos datos recibidos.
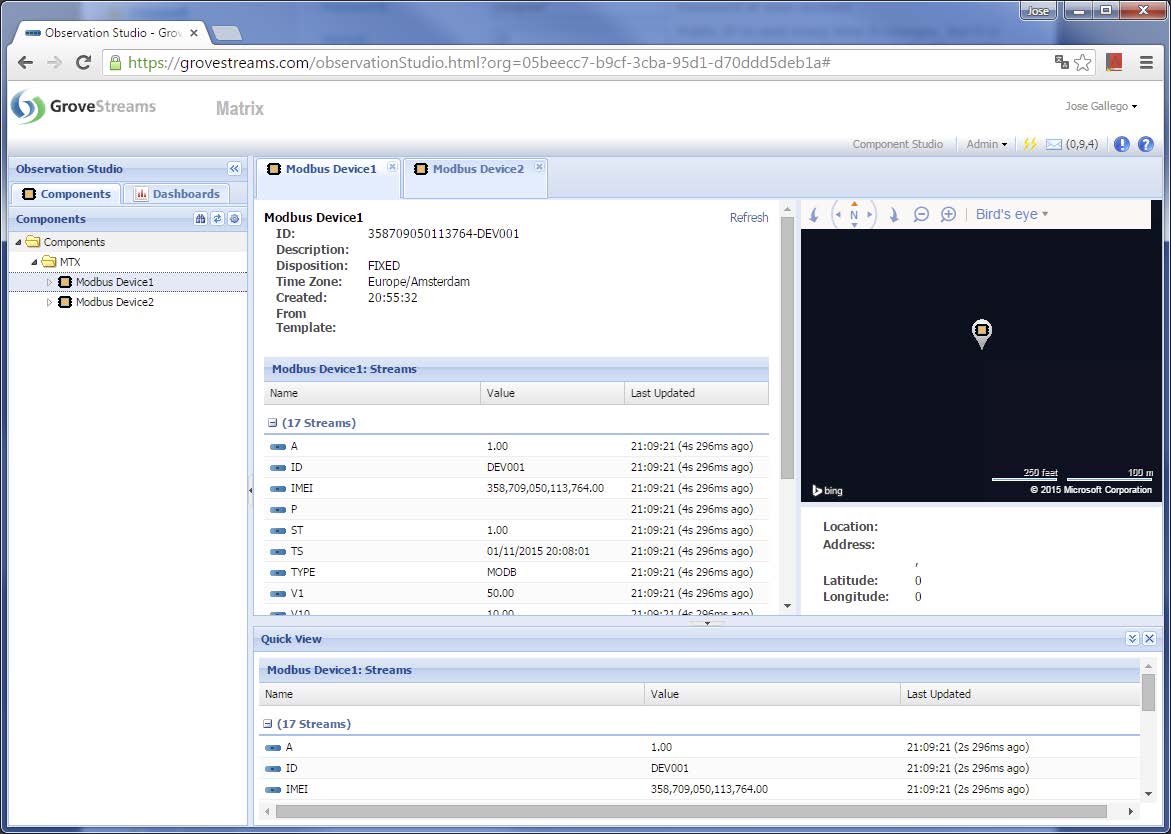
FAQs
- En este ejemplo se envían lecturas de registros modbus RTU, ¿se podría hacer lo mismo con modbus TCP?
Sí. Tan solo hay que cambiar la dirección modbus RTU por IP:502. Por ejemplo, en este ejemplo sería cambiar el “1” por algo como “192.168.1.10:502”.
Para cualquier consulta contacte con nosotros en iotsupport@mtxm2m.com.



 Ingresar el modo de conexión «ethernet» o «módem»:
Ingresar el modo de conexión «ethernet» o «módem»:
 En el caso de una configuración por ethernet, tener el cuidado de que los parámetros IP sean compatibles con el acceso al servidor según la configuración de la red local del concentrador. En el caso de una conexión por ethernet, la configuración debe ser compatible con la topología de la red local del concentrador para que pueda acceder a los servidores. Esta configuración se hace a través de la página de configuración «Networks» (ver capítulo 3.2.2.3: «Redes (Networks)«).
En el caso de una conexión por módem, la configuración del módem debe ser correcta antes de poder efectuar una conexión. Esta configuración se hace en la página de configuración «Modem» (ver capítulo 3.2.2.4: «Módem«).
Los parámetros de los servidores a configurar como mínimo son los siguientes:
En el caso de una configuración por ethernet, tener el cuidado de que los parámetros IP sean compatibles con el acceso al servidor según la configuración de la red local del concentrador. En el caso de una conexión por ethernet, la configuración debe ser compatible con la topología de la red local del concentrador para que pueda acceder a los servidores. Esta configuración se hace a través de la página de configuración «Networks» (ver capítulo 3.2.2.3: «Redes (Networks)«).
En el caso de una conexión por módem, la configuración del módem debe ser correcta antes de poder efectuar una conexión. Esta configuración se hace en la página de configuración «Modem» (ver capítulo 3.2.2.4: «Módem«).
Los parámetros de los servidores a configurar como mínimo son los siguientes:
 Por lo tanto, hay que los campos: «Interface», «Type», «Server type», «Address», «Port», «Login» y «Password».
Los otros campos se pueden dejar a los valores por defecto, a condición de que los repertorios hayan sido creados antes correctamente. (Ver capítulo 3.1.2 : «Archivos de configuración« para más detalles.
Por lo tanto, hay que los campos: «Interface», «Type», «Server type», «Address», «Port», «Login» y «Password».
Los otros campos se pueden dejar a los valores por defecto, a condición de que los repertorios hayan sido creados antes correctamente. (Ver capítulo 3.1.2 : «Archivos de configuración« para más detalles.




 Esperar. El concentrador arrancará con su configuración de fábrica.
Esperar. El concentrador arrancará con su configuración de fábrica.




