¿Buscas alguna otra cosa?
Table of Contents
Detalles del escenario
La nueva característica OpenVPN EasyLink ha sido concebida para aquellas instalaciones que necesiten de un mantenimiento remoto de forma ocasional. Con EasyLink no hay que pagar una tarifa mensual como ocurre con muchas plataformas web, ni habrá ningún tipo de problema independientemente de si la tarjeta SIM del router remoto cuenta con una dirección IP pública / privada o es dinámica / estática. La conexión EasyLink está concebida para aquellas personas que no tengan conocimientos avanzados de infraestructuras VPN, pues la conexión es extremadamente sencilla.
Descripción del ejemplo
Se dispone de una instalación repetitiva en 100 ubicaciones. Cada instalación se compone de un PLC conectado por Ethernet a un router MTX-Router-Titan-3G-mini. El objetivo es poder acceder remotamente a:
- La configuración web de un MTX-Router-Titan-3G-mini
- La configuración web del PLC
- Acceso al puerto TCP 502 del PLC (puerto para comunicaciones Modbus)
El esquema del ejemplo sería el siguiente:
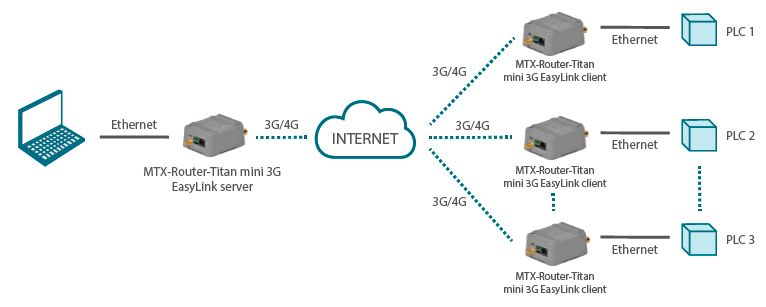
En el lado del PC de control se dispondrá de un MTX-Router-Titan-3G-mini configurado como EasyLink Server. En el lado remoto de los PLCs, se dispondrá de los MTX-Router-Titan-3G-mini configurados como EasyLink Client
Configuración del router que actúa en modo EasyLink Server
En este router tendremos que configurar 2 cosas: la conexión a 3G/4G y el modo de funcionamiento EasyLink Server.
1. Configuración de la conexión 3G
Ajustar las opciones de la pantalla WAN > Basic Settings tal y como se muestran a continuación, ajustando el APN, Username y Password al operador de la SIM utilizada. La pantalla siguiente muestra un ejemplo de configuración para una SIM de Movistar.
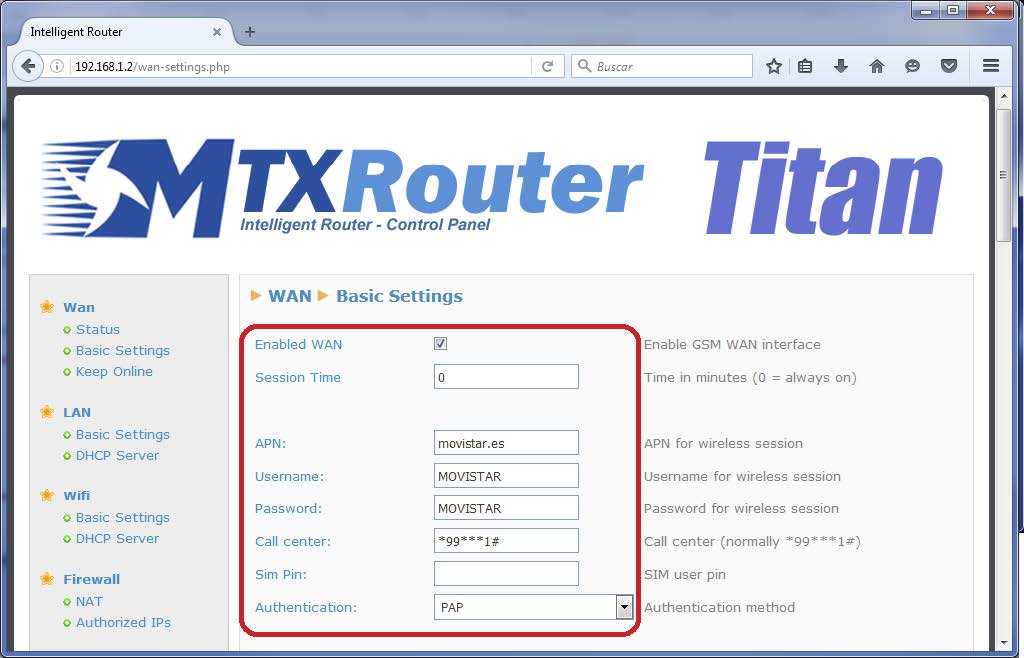
2. Configuración del modo EasyLink Server
Para configurar el router el modo EasyLink Server debe acudirse a las opciones de configuración: “VPN > OpenVPN Easylink”. Se configurará el router de la siguiente manera:
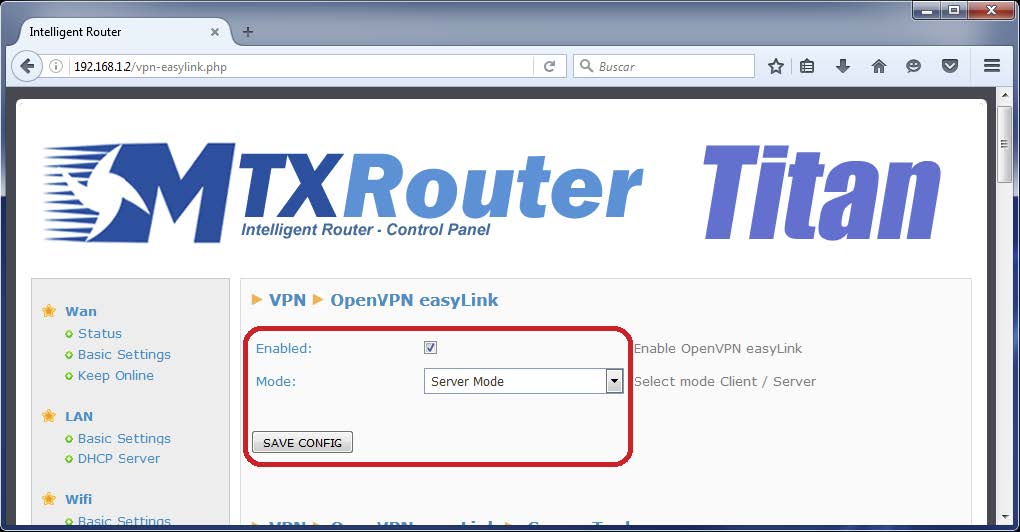
Esta es toda la configuración que hay que aplicar al MTX-Router-Titan-3G-mini que va a ser usado para conectarse con los equipos remotos.. Una vez realizada debe reiniciarse el router para que éste tome la nueva configuración.
Configuración del router que actúa en modo EasyLink Client
En este router deben configurarse 3 cosas: la conexión a 3G/4G, la configuración de SMS y el modo de funcionamiento EasyLink Client.
1. Configuración de la conexión 3G
Modificar las opciones de la pantalla WAN> Basic Settings tal y como se muestran a continuación, ajustando el APN, Username y Password al operador de la SIM utilizada. El ejemplo muestra la configuración para una SIM de Movistar.
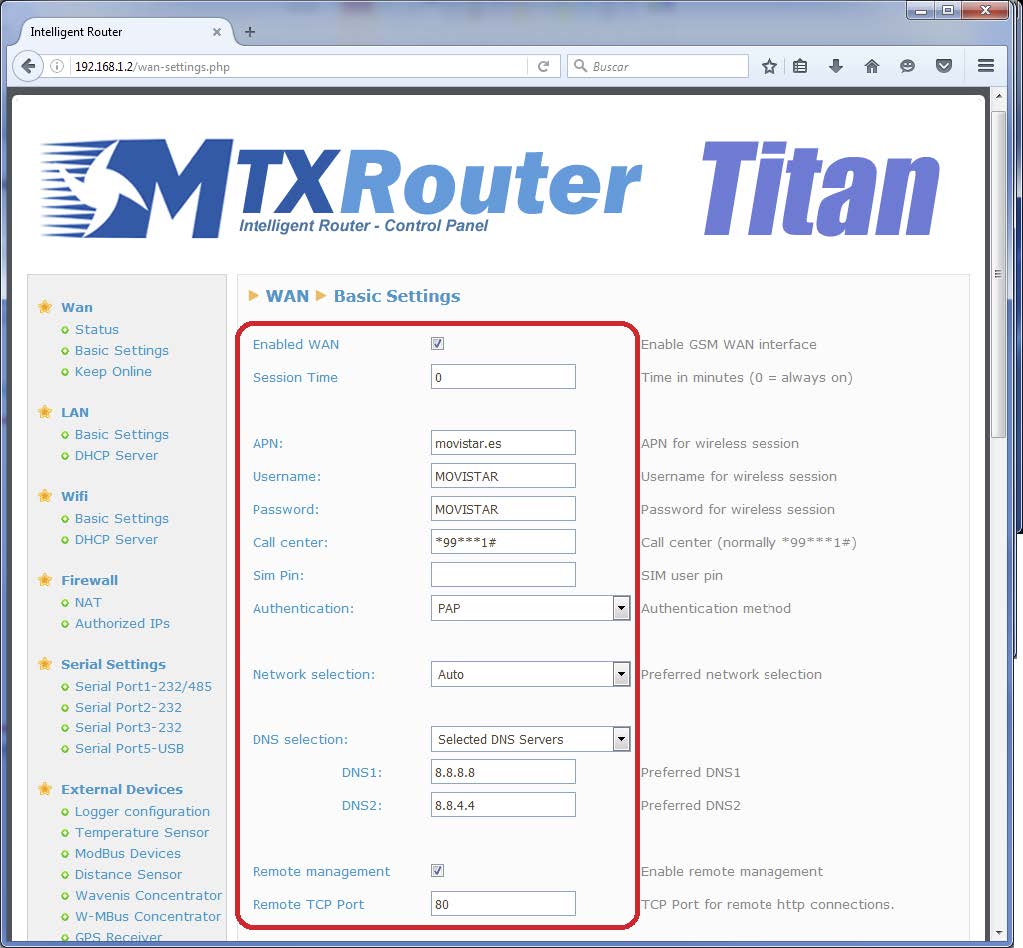
2. Configuración de los SMS
Para utilizar la comunicación EasyLink es necesario configurar los SMS. Para ello configuraremos la pantalla “Other > SMS” de la siguiente manera
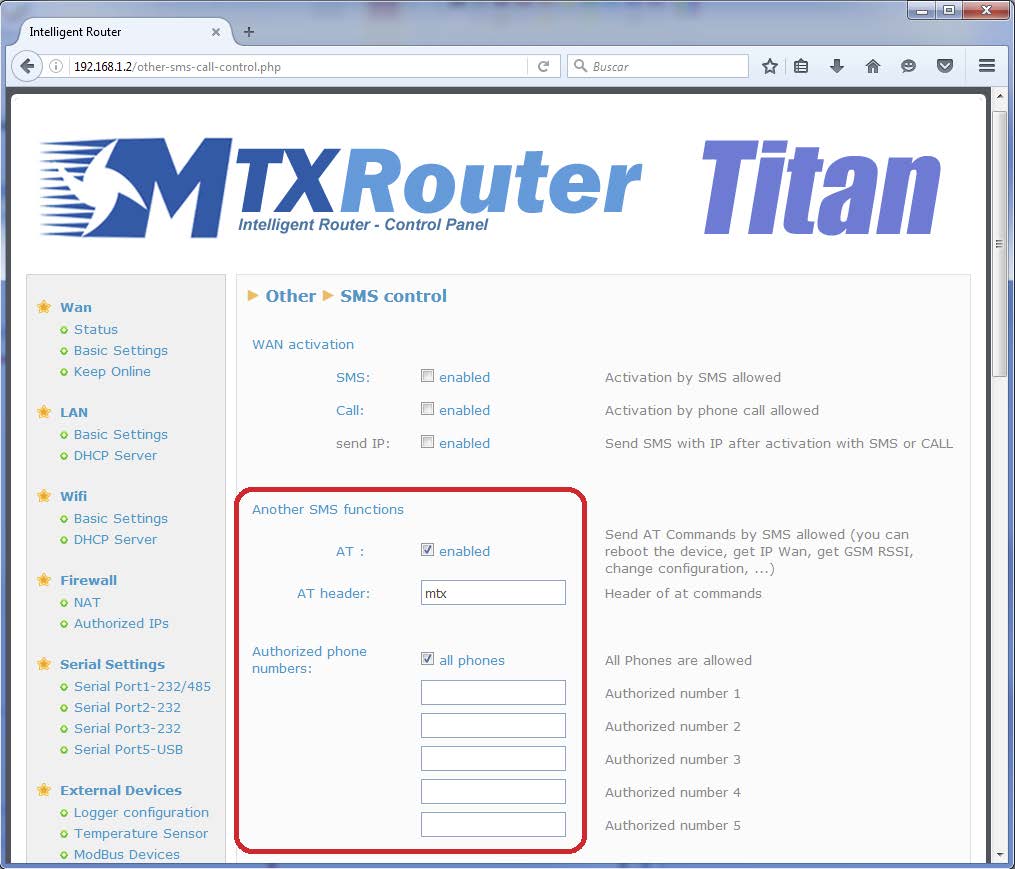
Especifique en el campo “AT header” un password (por defecto “mtx”). En “Authorized phone numbers” puede especificar “All phones” para que todos los números de teléfono sean autorizados o bien especifique el número de teléfono de la SIM que estará en el router que actúa como EasyLink Server (el del router conectado al PC de control).
3. Configuración EasyLink en modo Client
Para configurar el EasyLink en modo Client debe acudirse a la pantalla de configuración “OpenVPN > Easylink”. Debe configurarse el router como indica la siguiente pantalla.
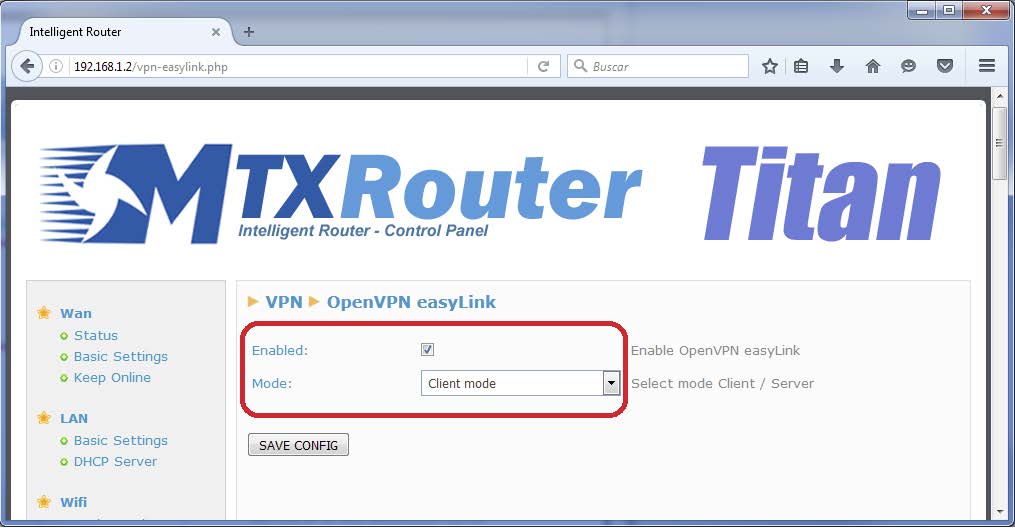
Esta es toda la configuración que hay que aplicar al router remoto. Una vez realizada debe reiniciarse el router para que éste tome la nueva configuración.
Configuración de red del PLC
Suponiendo que la dirección IP LAN de los MTX-Router-Titan-3G-mini conectados a los PLC tengan la dirección 192.168.100.2, el PLC tendrá que configurarse siempre así:
IP LAN: 192.168.100.3
Network Mask: 255.255.255.0
IP Gateway: 192.168.100.2
Conectando con un equipo remoto
Para iniciar la conexión con un router y/o PLC remoto debemos ir a la sección VPN> OpenVPN EasyLink del router conectado al PC de control e introducir el número de teléfono del router remoto, el SMS header (que se configuró en el router remoto) y la IP LAN del PLC. Una vez introducidos los datos pulsamos el botón “CONNECT”.
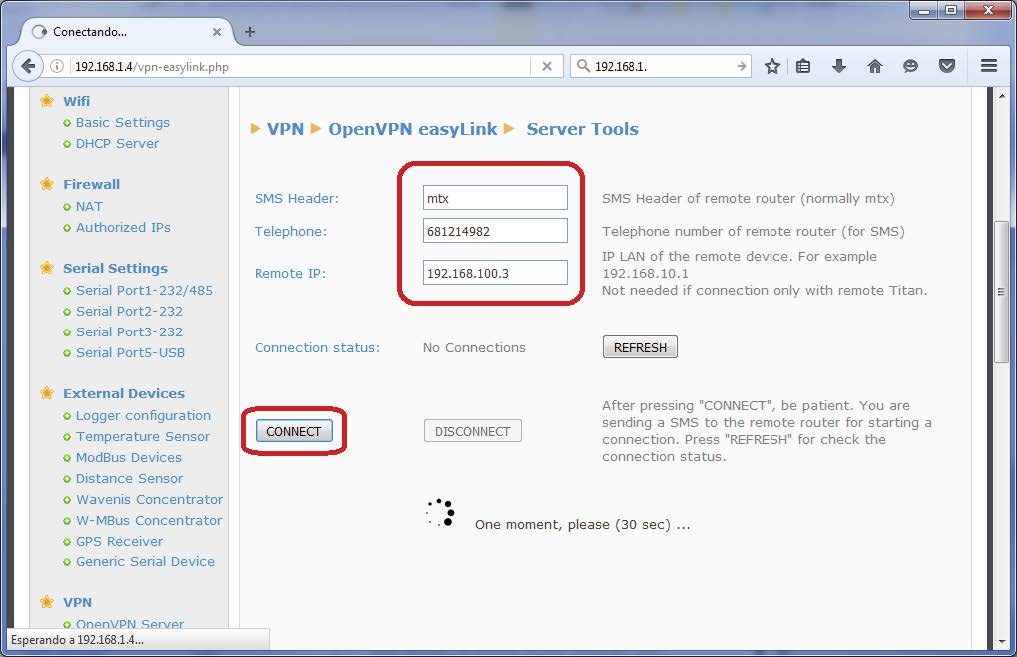
Pasados unos segundos, unos 30, podremos acceder tanto a la configuración del Router remoto como al PLC. En algunos casos (especialmente en los casos en el que el router remoto no esté conectado permanentemente a Internet) puede tardar un poco más. Se recomienda pulsar el botón “REFRESH” para refrescar el estado de la conexión antes de volver a pulsar “CONNECT”. Una vez establecida la conexión vemos la dirección IP vpn del router (10.9.0.4) y del PLC conectado a él.
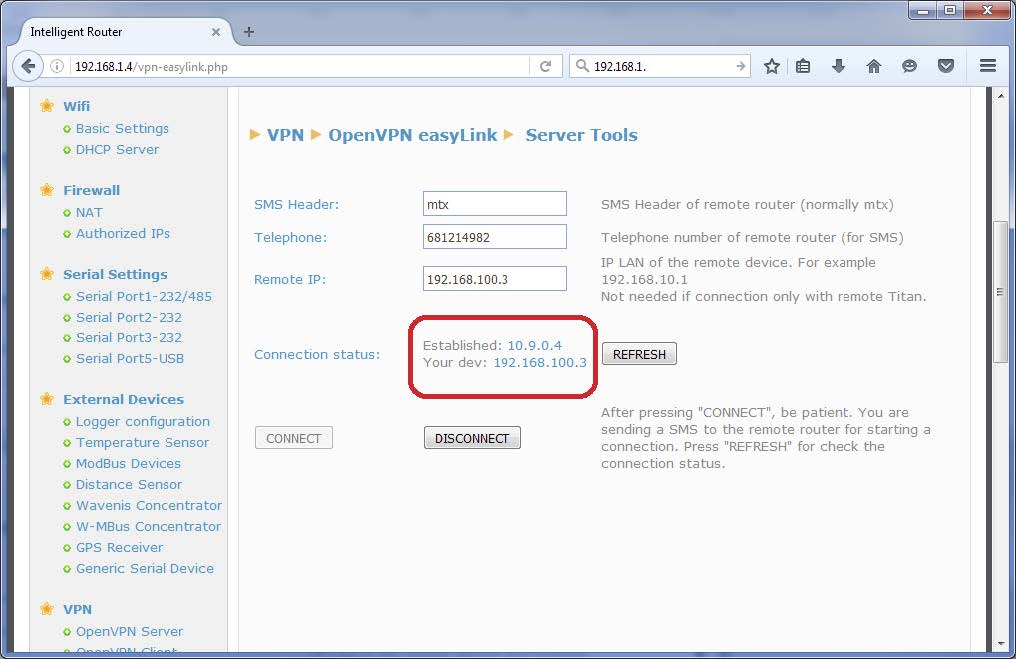
Haciendo click en el link “10.9.0.4” accederemos directamente a la configuración del router MTX-Router-Titan-3G remoto. También podemos acceder al PLC que está conectado al router a través de la IP “192.168.100.3” como si estuviera en nuestra LAN. Es decir, podremos acceder a la configuración Web del PLC así como al puerto TCP502 de modbus.
Puede comprobarlo fácilmente realizando un PING desde su PC de control tanto a la IP del router como al PLC remoto:
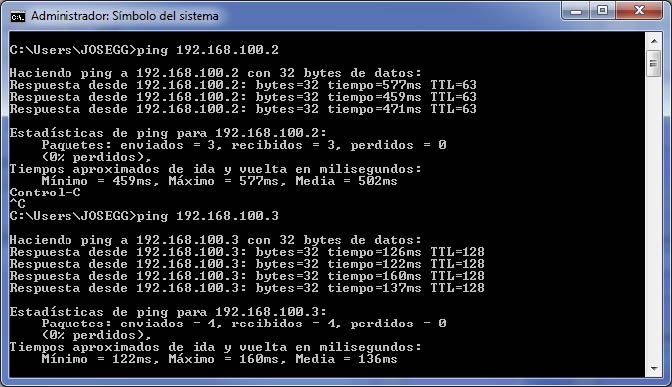
La conexión EasyLink tiene una duración de 30 minutos, pasado ese tiempo finalizará automáticamente. Si finaliza la acción antes de ese tiempo, se recomienda pulsas el botón “DISCONNECT” para finalizar la conexión.
Esto es todo lo que tiene que hacer para acceder a un router o dispositivo remoto con OpenVPN EasyLink.
Configuraciones y requisitos
El primer requisito es que la dirección de la SIM del router Titan que hace la función de EasyLink Server tenga una dirección IP pública (no hace falta que sea estática, puede ser dinámica). Las tarjeras SIM Movistar suelen dar buen resultado.
El segundo requisito es que las SIMs tengan soporte para SMS (ya que el router EasyLink Server enviará un SMS cuando se pretenda iniciar una conexión con el router EasyLink Client remoto).



 Ingresar el modo de conexión «ethernet» o «módem»:
Ingresar el modo de conexión «ethernet» o «módem»:
 En el caso de una configuración por ethernet, tener el cuidado de que los parámetros IP sean compatibles con el acceso al servidor según la configuración de la red local del concentrador. En el caso de una conexión por ethernet, la configuración debe ser compatible con la topología de la red local del concentrador para que pueda acceder a los servidores. Esta configuración se hace a través de la página de configuración «Networks» (ver capítulo 3.2.2.3: «Redes (Networks)«).
En el caso de una conexión por módem, la configuración del módem debe ser correcta antes de poder efectuar una conexión. Esta configuración se hace en la página de configuración «Modem» (ver capítulo 3.2.2.4: «Módem«).
Los parámetros de los servidores a configurar como mínimo son los siguientes:
En el caso de una configuración por ethernet, tener el cuidado de que los parámetros IP sean compatibles con el acceso al servidor según la configuración de la red local del concentrador. En el caso de una conexión por ethernet, la configuración debe ser compatible con la topología de la red local del concentrador para que pueda acceder a los servidores. Esta configuración se hace a través de la página de configuración «Networks» (ver capítulo 3.2.2.3: «Redes (Networks)«).
En el caso de una conexión por módem, la configuración del módem debe ser correcta antes de poder efectuar una conexión. Esta configuración se hace en la página de configuración «Modem» (ver capítulo 3.2.2.4: «Módem«).
Los parámetros de los servidores a configurar como mínimo son los siguientes:
 Por lo tanto, hay que los campos: «Interface», «Type», «Server type», «Address», «Port», «Login» y «Password».
Los otros campos se pueden dejar a los valores por defecto, a condición de que los repertorios hayan sido creados antes correctamente. (Ver capítulo 3.1.2 : «Archivos de configuración« para más detalles.
Por lo tanto, hay que los campos: «Interface», «Type», «Server type», «Address», «Port», «Login» y «Password».
Los otros campos se pueden dejar a los valores por defecto, a condición de que los repertorios hayan sido creados antes correctamente. (Ver capítulo 3.1.2 : «Archivos de configuración« para más detalles.




 Esperar. El concentrador arrancará con su configuración de fábrica.
Esperar. El concentrador arrancará con su configuración de fábrica.




