¿Buscas alguna otra cosa?
Table of Contents
Detalles del escenario
Cada día son más comunes las aplicaciones de control remoto. Por lo general, estas aplicaciones requieren acceso remoto a una imagen o vídeo ubicado en una cámara remota en lugares donde no hay acceso directo a la cámara a través de métodos tradicionales como una conexión ADSL; por ejemplo, en plantas solares, estaciones abandonadas, etc. En tales casos, la única opción es utilizar un router 3G que proporcione acceso remoto.
Esta nota de aplicación incluye una guía práctica paso a paso sobre cómo usar y conectarse a la cámara IP usando el dispositivo MTX-Router-Titan-mini 3G, incluida una explicación de cómo usar su teléfono inteligente habilitado para 3G para obtener imágenes de video o incluso controlar el movimiento de la cámara (arriba / abajo, izquierda / derecha).
Hardware necesario
- MTX-Router-Titan 3G o MTX-Router-Titan-mini 3G con antena 3G y fuente de alimentación
- Cámara IP motorizada (en el siguiente ejemplo se utilizará una Tenvis JPT3815, aunque cualquier cámara IP es suficiente)
- Tarjeta SIM con datos (3G) habilitados (en este ejemplo se utilizará una SIM de Movistar)
Configurar el dispositivo MTX-Router-Titan 3G
El primer paso es configurar el dispositivo MTX-Router-Titan 3G. Para ello, deberá conectar un cable de red entre su PC y el router Titan, y luego abrir un navegador de Internet. La dirección IP predeterminada es 192.168.1.2. Por lo tanto, su PC debe configurarse con una dirección IP estática en el rango 192.168.1.X; por ejemplo, usando la dirección LAN 192.168.1.10.
Una vez completado, diríjase a la dirección http://192.168.1.2 en el navegador de Internet, que debería llevar a la siguiente pantalla donde se puede configurar el router.
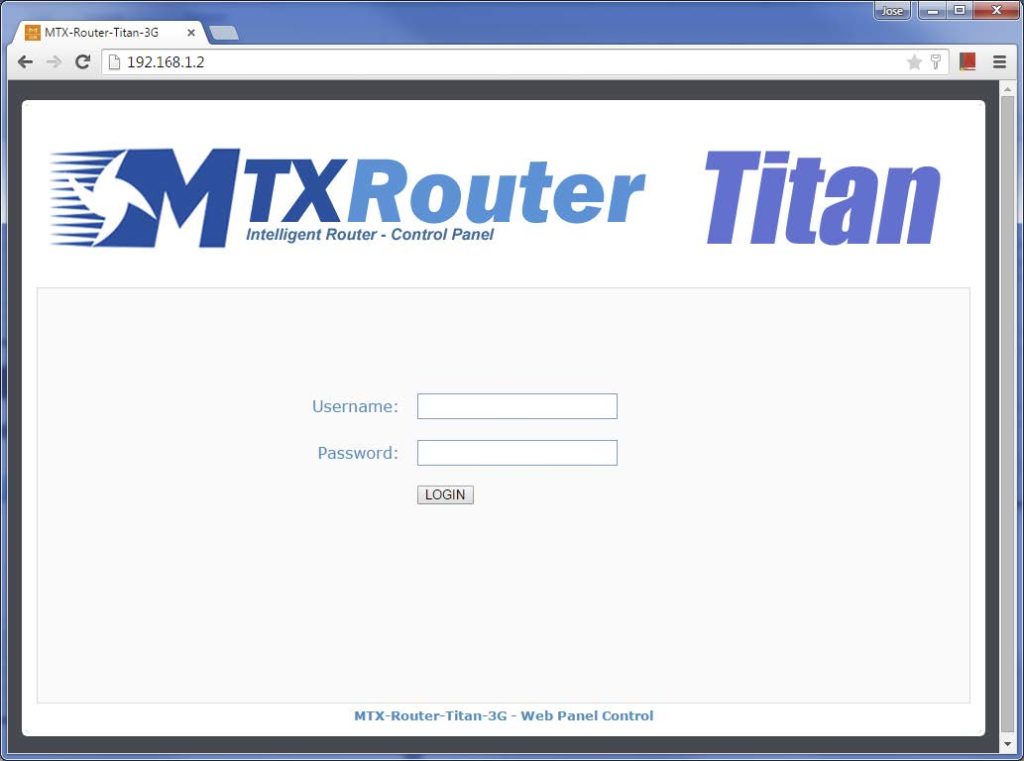
El nombre de usuario y la contraseña predeterminados son admin / admin. Ingrese estos detalles y haga clic en INICIAR SESIÓN. Primero configuraremos los parámetros de red para la tarjeta SIM que estamos usando. Vaya al menú Wan > Basic Settings. Aparecerá la siguiente pantalla. Esto solo requerirá cambios si está utilizando una tarjeta SIM que no pertenece al proveedor de red Movistar. En este caso, se deben cambiar los siguientes parámetros: APN, nombre de usuario y contraseña. Si no conoce los valores que se deben ingresar, comuníquese con su proveedor de red. Recuerde que se requiere una tarjeta SIM con una dirección IP pública (una dirección IP privada, como 10.X.X.X no funcionará).
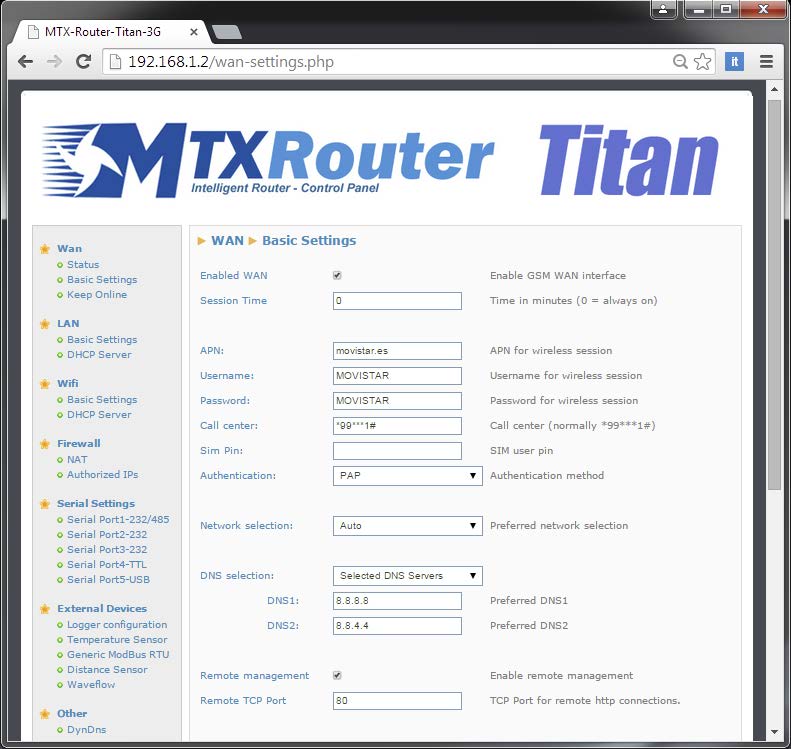
Después, debemos cambiar la contraseña. Para ello debemos ir al menú “Other > Password”. Presione el botón Guardar pase de administrador para guardar los cambios.
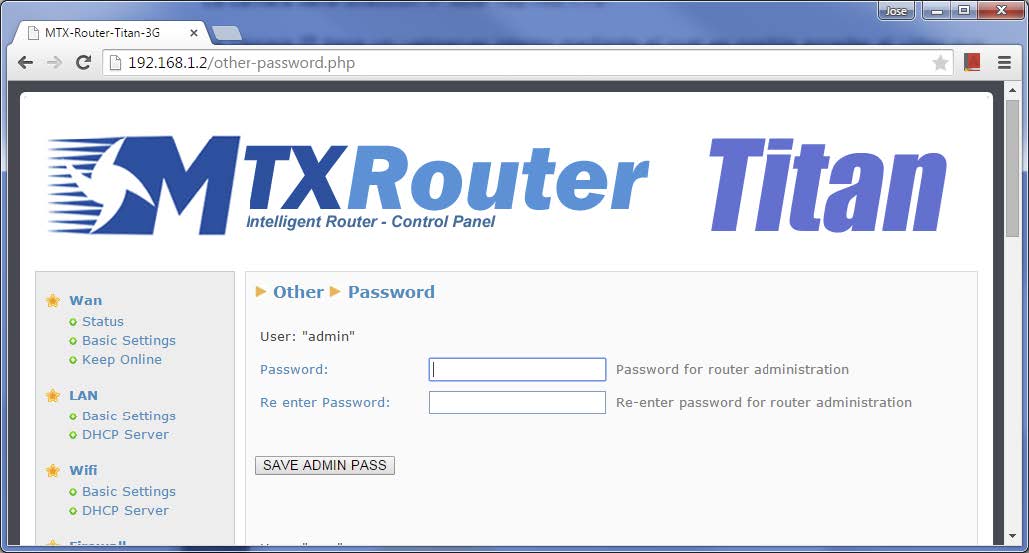
El último paso es configurar el NAT. Dado que cada modelo de cámara IP es diferente, esta nota de aplicación no entrará en detalle sobre los pasos a seguir. Sin embargo, a continuación se muestra una captura de pantalla de la configuración del modelo utilizado para esta nota de aplicación (Tenvis JPT3815) con fines de referencia:
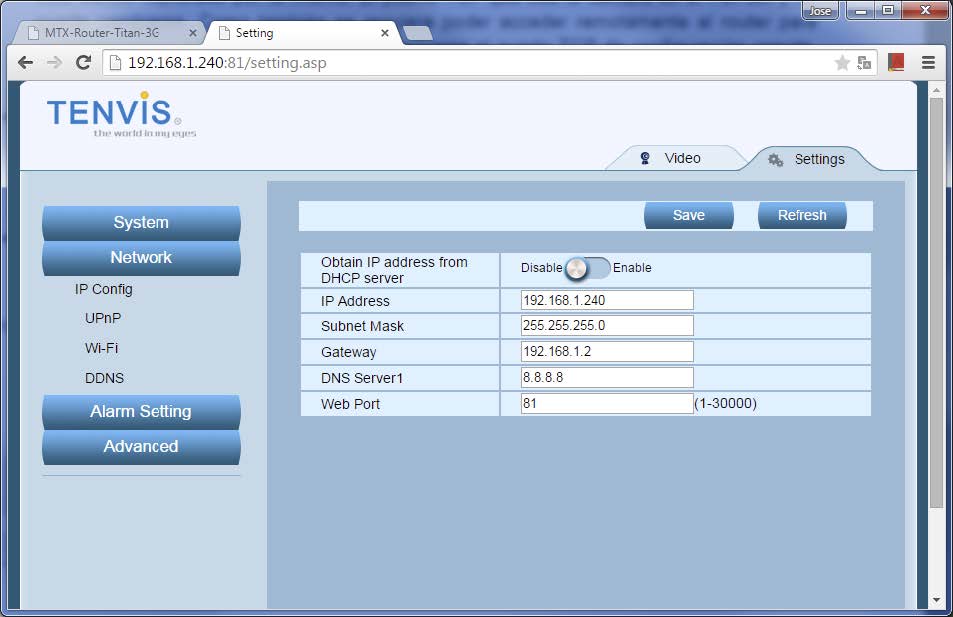
En resumen, la cámara IP tiene la dirección IP fija (DHCP deshabilitado) 192.168.1.240 y la máscara de subred 255.255.255.0. Es necesario definir el gateway como la dirección IP LAN perteneciente al router Titan, por eso hemos ingresado 192.168.1.240. Finalmente, el puerto web se ha elegido como TCP 81 por simplicidad (de esta forma, a través del puerto 80 se puede acceder a la configuración de Titan de forma remota, y a través del puerto 81 se puede acceder a la cámara IP).
Con esta configuración ahora completa, podemos comenzar a configurar el MTX-Router-Titan-mini 3G NAT. Para ello accedemos al menú “Firewall > Nat”, donde añadimos la siguiente regla:
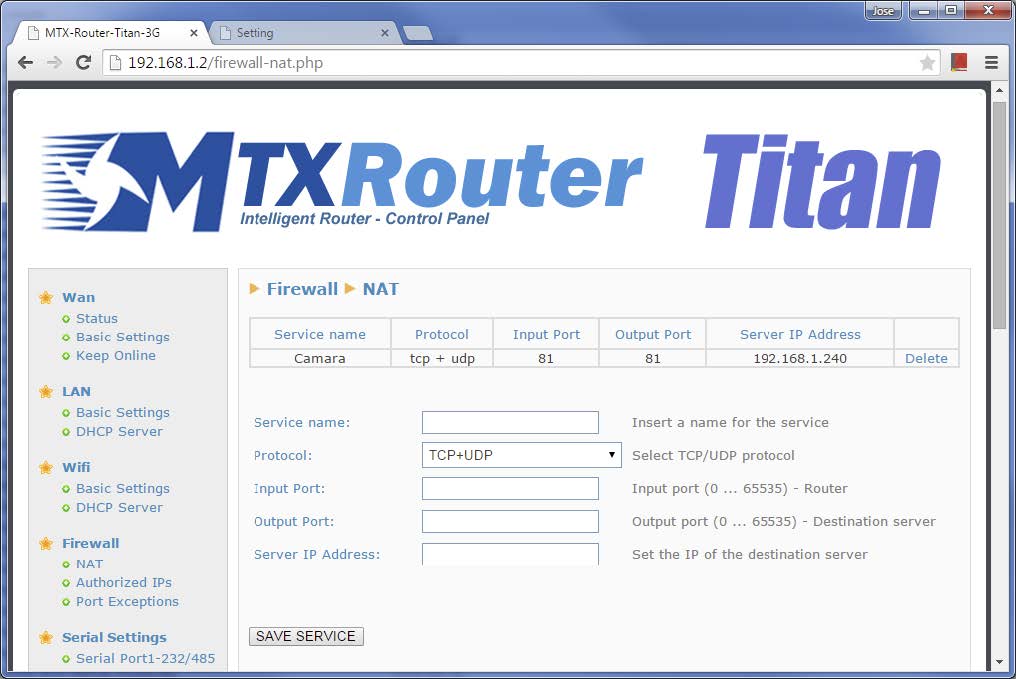
Esta regla redirige todo el tráfico entrante desde el puerto 81 del router (a través de una conexión 3G) al puerto 81 en la IP 192.168.1.240, es decir, el puerto 81 de la cámara.
Lo último que debemos configurar es el router (MTX-Router-Titan-mini 3G) para utilizar el servicio gratuito NO-IP con el fin de obtener una dirección IP pública en caso de que se utilice una tarjeta SIM con dirección IP dinámica. Para utilizar el servicio NO-IP (www.noip.com), debe crear una cuenta y agregar un host. En el caso, se ha creado el host “titan3g.no-ip.org”, como se puede ver en la siguiente pantalla:
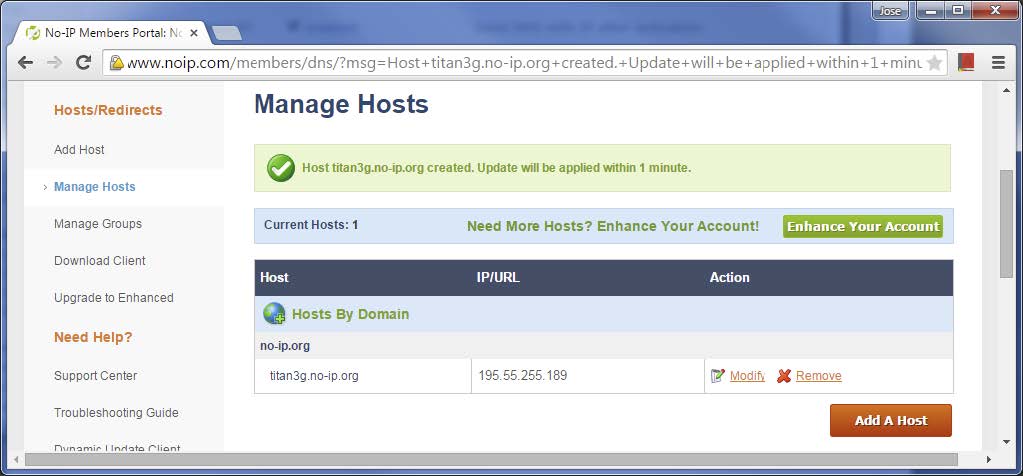
Ahora configuraremos el MTX-Router-Titan-mini 3G para poder utilizar la cuenta NO-IP que acabamos de crear. Para ello debemos ir al menú “Other > DynDNS” e ingresar los siguientes valores de configuración:
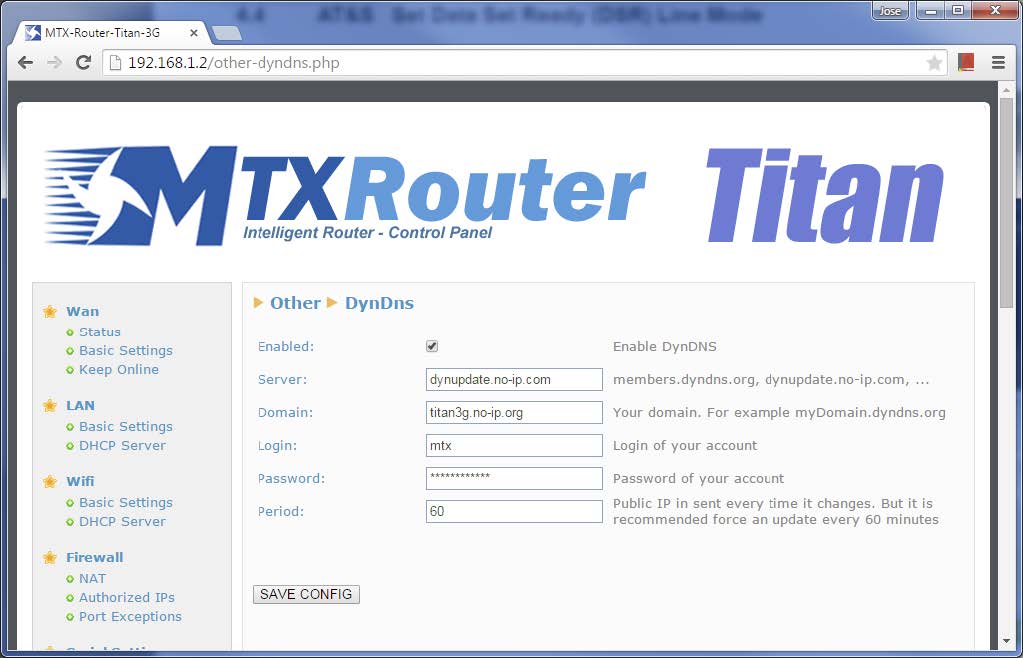
Cada campo debe ser el mismo que el anterior, con la excepción de los valores de Dominio (donde se debe indicar el host creado en www.no-ip.com), y su Inicio de sesión y Contraseña. Ahora debemos reiniciar el router para que la configuración sea efectiva. Para ello, debemos ir al menú “Other > Reboot” y presionar el botón de reinicio. El último paso es conectar la cámara IP al dispositivo MTX-Router-mini 3G mediante un cable Ethernet. Una vez conectado, espere hasta que el router recupere una dirección IP y actualice el servidor NO-IP. Este proceso puede tardar hasta dos minutos, pero en la mayoría de los casos es mucho más rápido.
Connectar a la cámara IP con el MTX-Router-Titan-mini 3G
Para comprobar que tenemos todo configurado correctamente, primero comprobaremos que tenemos acceso remoto a la configuración MTX-Router-Titan-mini 3G. Para ello, debemos abrir un navegador en nuestro PC y utilizar el host que creamos, insertando la URL creada en no-ip.com. En este caso, nos conectaríamos a: http://titan3g.no-ip.org:81.



 Ingresar el modo de conexión «ethernet» o «módem»:
Ingresar el modo de conexión «ethernet» o «módem»:
 En el caso de una configuración por ethernet, tener el cuidado de que los parámetros IP sean compatibles con el acceso al servidor según la configuración de la red local del concentrador. En el caso de una conexión por ethernet, la configuración debe ser compatible con la topología de la red local del concentrador para que pueda acceder a los servidores. Esta configuración se hace a través de la página de configuración «Networks» (ver capítulo 3.2.2.3: «Redes (Networks)«).
En el caso de una conexión por módem, la configuración del módem debe ser correcta antes de poder efectuar una conexión. Esta configuración se hace en la página de configuración «Modem» (ver capítulo 3.2.2.4: «Módem«).
Los parámetros de los servidores a configurar como mínimo son los siguientes:
En el caso de una configuración por ethernet, tener el cuidado de que los parámetros IP sean compatibles con el acceso al servidor según la configuración de la red local del concentrador. En el caso de una conexión por ethernet, la configuración debe ser compatible con la topología de la red local del concentrador para que pueda acceder a los servidores. Esta configuración se hace a través de la página de configuración «Networks» (ver capítulo 3.2.2.3: «Redes (Networks)«).
En el caso de una conexión por módem, la configuración del módem debe ser correcta antes de poder efectuar una conexión. Esta configuración se hace en la página de configuración «Modem» (ver capítulo 3.2.2.4: «Módem«).
Los parámetros de los servidores a configurar como mínimo son los siguientes:
 Por lo tanto, hay que los campos: «Interface», «Type», «Server type», «Address», «Port», «Login» y «Password».
Los otros campos se pueden dejar a los valores por defecto, a condición de que los repertorios hayan sido creados antes correctamente. (Ver capítulo 3.1.2 : «Archivos de configuración« para más detalles.
Por lo tanto, hay que los campos: «Interface», «Type», «Server type», «Address», «Port», «Login» y «Password».
Los otros campos se pueden dejar a los valores por defecto, a condición de que los repertorios hayan sido creados antes correctamente. (Ver capítulo 3.1.2 : «Archivos de configuración« para más detalles.




 Esperar. El concentrador arrancará con su configuración de fábrica.
Esperar. El concentrador arrancará con su configuración de fábrica.




