¿Buscas alguna otra cosa?
Table of Contents
Detalles del escenario
Algunos modelos de la familia de routers Titan disponen de GPS interno. Esto implica que, además de las tareas convencionales de un router 3G (dotar de conectividad a Internet a dispositivos conectados a él) es posible implementar un pequeño control de flotas.
Los routers Titan permiten gestionar la posición GPS de varias maneras. Por ejemplo, es posible configurar un router Titan para enviar por uno de sus 3 puertos serie las tramas NMEA de posición para que un tercer equipo haga uso de ellas. También es posible configurar un socket TCP server para que también un tercer dispositivo (en este caso a través de Ethernet, Wifi o incluso 3G/4G) pueda conectarse a él y obtener también las tramas de posición NMEA. Pero en esta nota de aplicación se va a llevar a cabo un ejemplo en el que el router Titan va a ser configurado para enviar automáticamente su posición GPS de forma periódica a un Servidor Web vía HTTP.
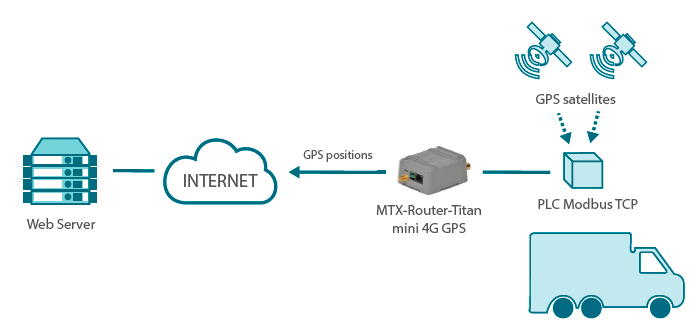
Para ello vamos a suponer que tenemos un MTX-Router-Titan-mini-4G-GPS, embarcado en un camión, el cual debe realizar dos tareas. Por un lado debe dotar de conectividad 2G/3G/4G a varios dispositivos Ethernet conectados a él. Por otro lado debe enviar cada 60 segundos su posición GPS a un servidor web. En caso de no haber cobertura 2G/3G/4G en algunos tramos del recorrido, debe almacenar las posiciones internamente para enviarlas en cuando vuelva a haber cobertura.
Configuración del router Titan
La configuración del router Titan es bastante sencilla. Lo primero que debe realizarse es configurar la sección WAN > Basic Settings, configurando el APN, username y password adecuados a la tarjeta SIM utilizada. Esta configuración permitirá al router Titan conectarse a Internet.
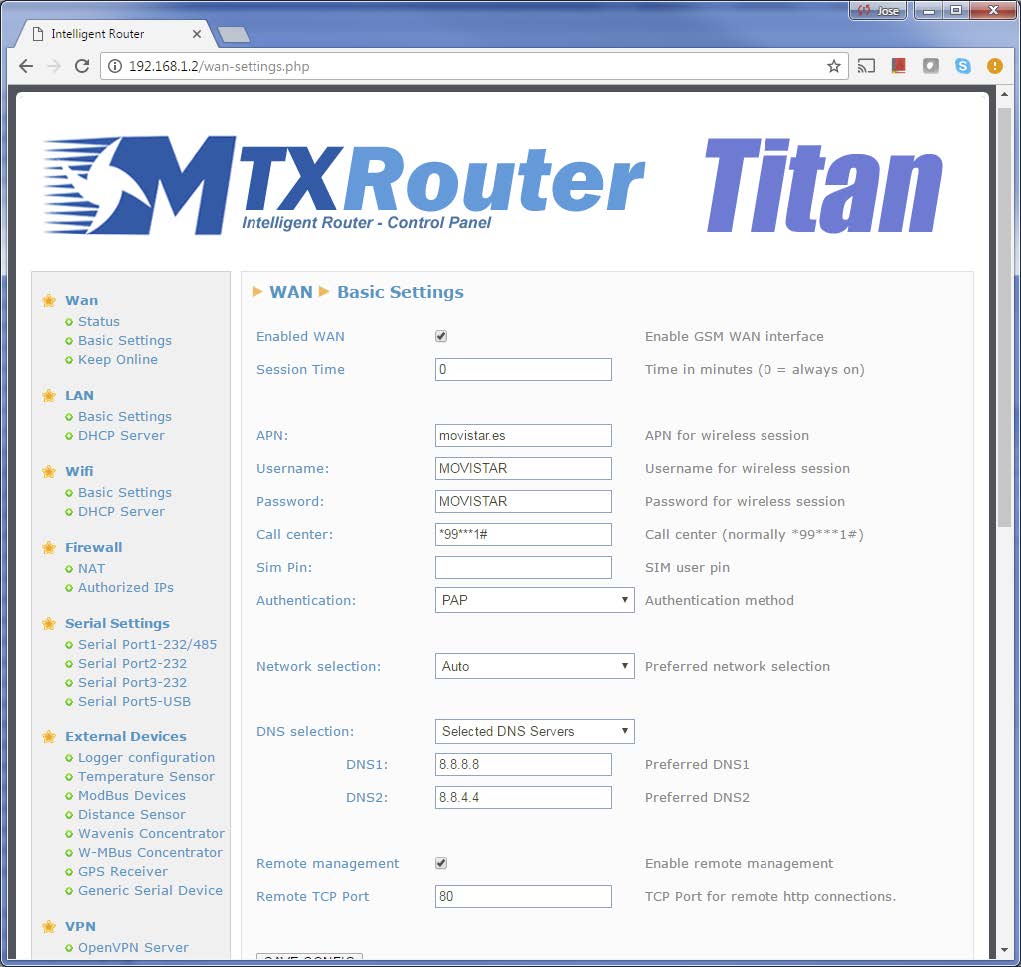
El siguiente paso es configurar la sección External Devices > Logger Configuration. Esta pantalla permite configurar el datalogger interno del router Titan necesario para dos cosas: una para almacenar los datos recogidos (en este caso posiciones GPS) en la memoria Flash interna. Y otra, configurar el método y destino de envío de los datos recogidos (es decir, dónde y cómo enviar las posiciones GPS).
Para este ejemplo en concreto, escogemos el envío de datos vía HTTP GET a un servidor web de pruebas llamado www.metering.es.
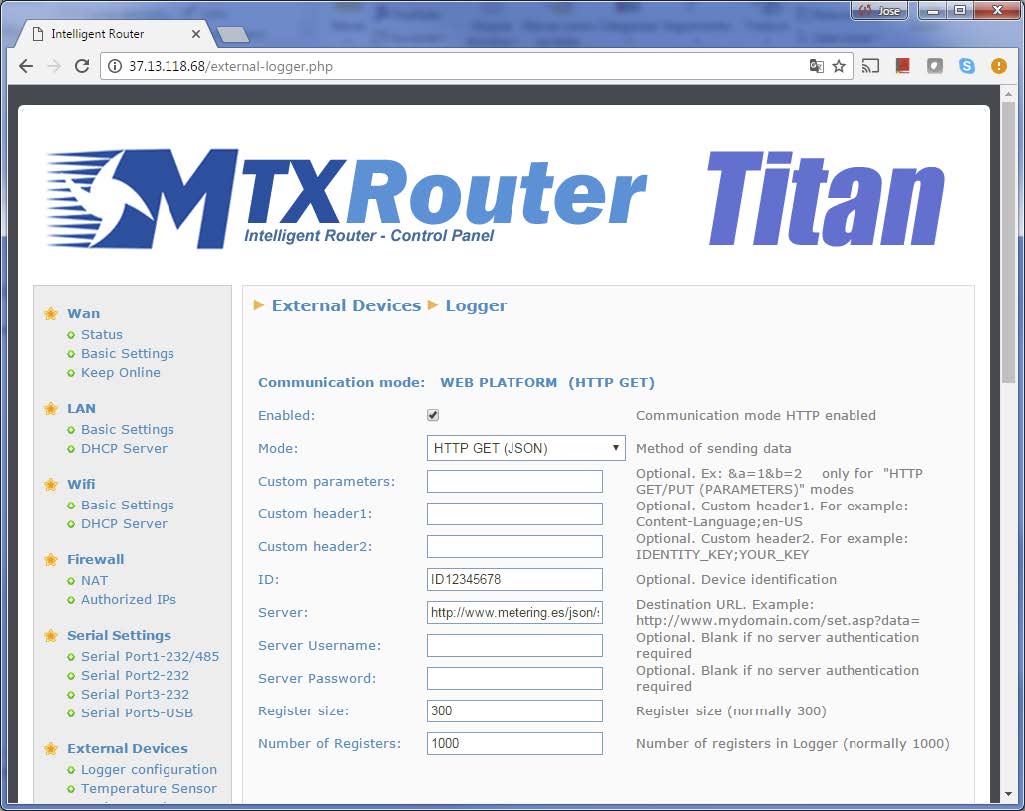
Es decir, especificamos en el campo Mode “HTTP GET (JSON)”, especificamos en el campo ID un valor “ID12345678” (que nos servirá para identificar el router en caso que dispongamos de varios enviando datos a un servidor) y en el campo Server indicamos la URL a donde enviar datos. En el caso del ejemplo www.metering.es/json/set.asp?data=.
Es decir, cuando un router Titan envíe datos de posición a dicha URL, en la variable “data” de nuestro servidor, tendremos un objeto JSON con los datos recibidos.
Por último, configuramos el GPS. Para ello debe utilizarse la sección “External devices > GPS receiver”. Esta pantalla la configuraremos como se indica a continuación.
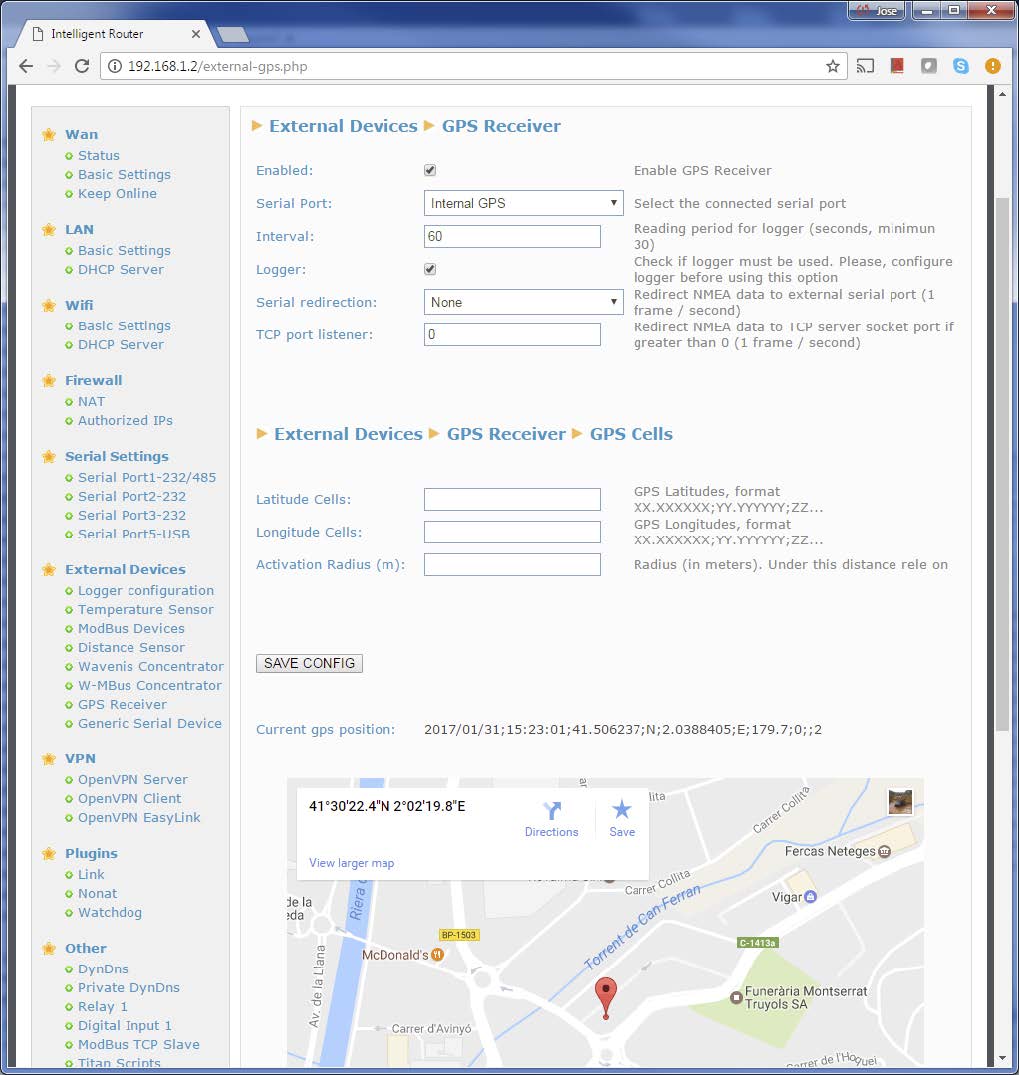
Es decir, activamos el GPS (campo “Enabled” seleccionado). Indicamos en el campo “Serial Port” el valor “Internal GPS” si el MTX-Router-Titan cuenta con GPS interno, como es este caso. En el campo “Interval” indicamos el intervalo en segundos para tomar cada posición GPS (recomendable 60 segundos) y activamos la casilla del campo “Logger” para que el router almacene las posiciones GPS leídas en el datalogger interno y las envíe al Servidor Web tal y como configuramos en la pantalla anterior del Logger.
Una vez hecho esto, ya sólo resta ir a la sección “Other > Reboot” y reiniciar el router. Una vez arranque el router Titan de nuevo, deberá funcionar tal y como lo hemos configurado.
Probando el Router Titan
Una vez reseteado el router Titan, éste se conectará a la red 2G/3G/4G y, en cuando disponga de posiciones GPS, empezará a enviarlas al Servidor Web según lo configurado.
A continuación un ejemplo del JSON enviado por el router Titan al Servidor Web con cada posición GPS recogida (cada 60 segundos).
{TYPE:GPS,IMEI:358709050113764,P:ID12345678,GDATE:2017/01/31,GTIME:16:48:08,GLAT:41.50623,GNS:N,GLON:2.0388207,GEW:E,GSPE:0,GCOU:,GALT:181.1,GSTA:2,GANT:}
Donde:
TYPE: Indica el tipo de trama enviada. En este caso “GPS”
IMEI: Indica el IMEI del módem interno (único y diferente para cada router)
P: Es el campo ID configurado en la sección “External Devices > Logger”
GDATE: Indica la fecha obtenida del GPS
GTIME: Indica la hora obtenida del GPS
GLAT: Indica la latitud
GNS: N: Norte, S:Sur
GLON: Indica la longitud
GEW: E: Este , W: Oeste
GSPE: Indica la velocidad
GCOU: En caso de estar disponible, indica el rumbo (0-359)
GLAT: Indica la altitud en metros
GSTA: Indica el estado (0: no posición, 2= 3D, 3=3D)
GANT: En caso de estar disponible, devuelve el estado de la antena
3. Más configuraciones
Evidentemente es posible realizar múltiples configuraciones adicionales en el router Titan, como comandos por SMS, OpenVPN, lecturas de sensores Modbus, etc … En esta nota de aplicación únicamente se han configurado las cosas básicas.



 Ingresar el modo de conexión «ethernet» o «módem»:
Ingresar el modo de conexión «ethernet» o «módem»:
 En el caso de una configuración por ethernet, tener el cuidado de que los parámetros IP sean compatibles con el acceso al servidor según la configuración de la red local del concentrador. En el caso de una conexión por ethernet, la configuración debe ser compatible con la topología de la red local del concentrador para que pueda acceder a los servidores. Esta configuración se hace a través de la página de configuración «Networks» (ver capítulo 3.2.2.3: «Redes (Networks)«).
En el caso de una conexión por módem, la configuración del módem debe ser correcta antes de poder efectuar una conexión. Esta configuración se hace en la página de configuración «Modem» (ver capítulo 3.2.2.4: «Módem«).
Los parámetros de los servidores a configurar como mínimo son los siguientes:
En el caso de una configuración por ethernet, tener el cuidado de que los parámetros IP sean compatibles con el acceso al servidor según la configuración de la red local del concentrador. En el caso de una conexión por ethernet, la configuración debe ser compatible con la topología de la red local del concentrador para que pueda acceder a los servidores. Esta configuración se hace a través de la página de configuración «Networks» (ver capítulo 3.2.2.3: «Redes (Networks)«).
En el caso de una conexión por módem, la configuración del módem debe ser correcta antes de poder efectuar una conexión. Esta configuración se hace en la página de configuración «Modem» (ver capítulo 3.2.2.4: «Módem«).
Los parámetros de los servidores a configurar como mínimo son los siguientes:
 Por lo tanto, hay que los campos: «Interface», «Type», «Server type», «Address», «Port», «Login» y «Password».
Los otros campos se pueden dejar a los valores por defecto, a condición de que los repertorios hayan sido creados antes correctamente. (Ver capítulo 3.1.2 : «Archivos de configuración« para más detalles.
Por lo tanto, hay que los campos: «Interface», «Type», «Server type», «Address», «Port», «Login» y «Password».
Los otros campos se pueden dejar a los valores por defecto, a condición de que los repertorios hayan sido creados antes correctamente. (Ver capítulo 3.1.2 : «Archivos de configuración« para más detalles.




 Esperar. El concentrador arrancará con su configuración de fábrica.
Esperar. El concentrador arrancará con su configuración de fábrica.




