Suchen Sie etwas anderes?
Scenario details:
- 2 analog sensors need to be monitored, one 0-10V and the other 4-20mA
- If the 0-10V sensor registers a voltage higher than 8V or lower than 2V, an alarm SMS message must be sent, indicating the type of alarm. You must also inform with another SMS in case the alarm is deactivated
- If the 4-20mA sensor registers a current higher than 16mA or less than 8mA, an alarm SMS message must be sent, indicating the type of alarm. You must also inform with another SMS in case the alarm is deactivated
- The phone numbers that will receive the SMS alerts are +34666123456, +34666123457 and +346661234568
- To avoid sending a high number of SMS (when the measured value is just within the alarm limits), a hysteresis of 100mV must be configured for the 0-10V sensor and 0.5mA for the 4-20mA sensor
Solution: MTX-Tunnel firmware + MTX-IOT-S [4-N] 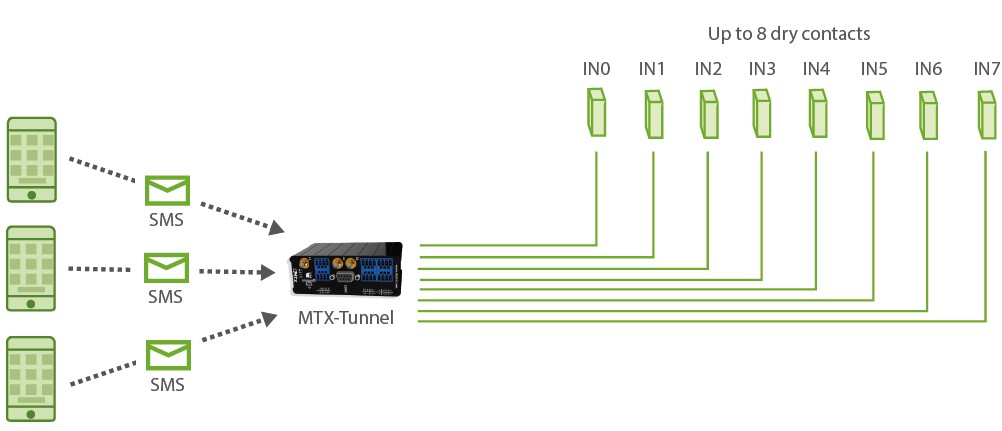
Configuration example (config.txt file) for the indicated scenario:
| Configuration | Observations |
| MTX_pin: 0000 MTX_model: 199802407 MTX_mode: none SMS_allPhones: off SMS_validPhone1: +34666123456 SMS_validPhone2: +34666123457 SMS_validPhone3: +34666123458 ALARM_smsNumber1: +34666123456 ALARM_smsNumber2: +34666123457 ALARM_smsNumber3: +34666123458 ADC_mode0: voltage ADC_config0: sms;2000;8000;100;60;Alarm ADC0 Low;Alarm ADC0 High;Alarm ADC0 normal ADC_mode1: current ADC_config1: sms;8000;16000;500;60;Alarm ADC1 Low;Alarm ADC1 High;Alarm ADC1 normal |
PIN if it has one Device model Gateways used Phone numbers Phone number 1 Phone number 2 Phone number 3 Phone number 1 Phone number 2 Phone number 3 ADC0 configured as voltage – ADC1 configured as current – |
Details:
- The configuration of ADC0 input as “sms;2000;8000;100;60;Alarm ADC0 Low;Alarm ADC0 High;Alarm ADC0 normal” indicates:
“sms” > The analog input is configured to send an alarm by SMS depending on its value
“2000” > Millivolts below which the modem will send a low voltage alarm SMS message
“8000” > Millivolts above which the modem will send a high voltage alarm SMS message
“100” > 100mV hysteresis. This means that when an alarm is generated for exceeding, in the case of this example, 8000mV, it is not considered that it has returned to a normal state until it has a reading of 8000-100 = 7900mV. In other words, an SMS message with the “Alarm ADC0 normal” message will not be sent until then. This prevents 8000mV, 7999mV, 8001mV … from periods of time when the modem is reading continuously high-voltage SMS messages
“60” > 60 second timeout. Sending more than 1 SMS every 60 seconds will not be allowed
“Alarm ADC0 Low” > Indicates a text message that will be sent to when the read voltage is below the setpoint, in the case of the example, 2000mV)
“Alarm ADC0 High” > Indicates a text message to be sent to when the read voltage is above the setpoint, in the case of the example, 8000mV)
“Alarm ADC0 Normal” > Indicates a text message to be sent to when, after an alarm, the read voltage returns within limits (note hysteresis) - The configuration of ADC1 input as “sms;8000;16000;500;60;Alarm ADC1 Low;Alarm ADC1 High;Alarm ADC1 normal” indicates:
“sms” > The analog input is configured to send an alarm by SMS depending on its value
“8000” > Microamps below which the modem will send an alarm message for low current
“16000” > Microamps above which the modem will send a high current alarm SMS message
“500” > Hysteresis of 500 Microamps (0.5mA). This means that when an alarm is generated to exceed, in the case of this example, the 16000uA, it is not considered that it has returned to a normal state until it has a reading of 16000-500 = 15500uA. In other words, an SMS message with the “Alarm ADC1 normal” message will not be sent until then. This prevents 16000uA, 15998uA, 16002uA from being read in periods of time … the modem is continuously sending SMS messages
“60” > 60 second timeout. Sending more than 1 SMS every 60 seconds will not be allowed
“Alarm ADC1 Low” > Indicates a text message to be sent to when the current read is below the setpoint, in the case of the example, 8000uA (8mA)
“Alarm ADC1 High” > Indicates a text message to be sent to when the read current is above the setpoint, in the case of the example, 16000uA (16mA)
“Alarm ADC1 Normal” > Indicates a text message to be sent to when, after an alarm, the read current returns within limits (note hysteresis)



 Geben Sie den Verbindungsmodus „ethernet“ oder „modem“ ein:
Geben Sie den Verbindungsmodus „ethernet“ oder „modem“ ein:
 Stellen Sie bei einer Ethernet-Konfiguration sicher, dass die IP-Parameter mit dem Serverzugriff entsprechend der lokalen Netzwerkkonfiguration des Hubs kompatibel sind. Bei einer Ethernet-Verbindung muss die Konfiguration mit der lokalen Netztopologie des Hubs kompatibel sein, damit dieser auf die Server zugreifen kann. Diese Konfiguration erfolgt über die Konfigurationsseite „Networks“ (siehe Kapitel 3.2.2.3: „Netzwerke (Networks)“).
Bei einer Modemverbindung muss das Modem korrekt konfiguriert sein, bevor eine Verbindung hergestellt werden kann. Diese Konfiguration erfolgt auf der Konfigurationsseite „Modem“ (siehe Kapitel 3.2.2.4: „Modem“).
Die minimal zu konfigurierenden Serverparameter sind folgende:
Stellen Sie bei einer Ethernet-Konfiguration sicher, dass die IP-Parameter mit dem Serverzugriff entsprechend der lokalen Netzwerkkonfiguration des Hubs kompatibel sind. Bei einer Ethernet-Verbindung muss die Konfiguration mit der lokalen Netztopologie des Hubs kompatibel sein, damit dieser auf die Server zugreifen kann. Diese Konfiguration erfolgt über die Konfigurationsseite „Networks“ (siehe Kapitel 3.2.2.3: „Netzwerke (Networks)“).
Bei einer Modemverbindung muss das Modem korrekt konfiguriert sein, bevor eine Verbindung hergestellt werden kann. Diese Konfiguration erfolgt auf der Konfigurationsseite „Modem“ (siehe Kapitel 3.2.2.4: „Modem“).
Die minimal zu konfigurierenden Serverparameter sind folgende:
 Diese Felder müssen konfiguriert werden: „Interface“, „Type“, „Server type“, „Address“, „Port“, „Login“ und „Password“.
In den übrigen Feldern können die Standardwerte beibehalten werden, solange die Verzeichnisse zuvor korrekt angelegt wurden. Weitere Einzelheiten siehe Kapitel 3.1.2: „Konfigurationsdateien“.
Diese Felder müssen konfiguriert werden: „Interface“, „Type“, „Server type“, „Address“, „Port“, „Login“ und „Password“.
In den übrigen Feldern können die Standardwerte beibehalten werden, solange die Verzeichnisse zuvor korrekt angelegt wurden. Weitere Einzelheiten siehe Kapitel 3.1.2: „Konfigurationsdateien“.




 Warten Sie. Der Hub startet nach ein paar Augenblicken mit der Werkseinstellung neu.
Warten Sie. Der Hub startet nach ein paar Augenblicken mit der Werkseinstellung neu.







