Suchen Sie etwas anderes?
Scenario details:
- 3 digital inputs and 2 analog inputs must be sent to a web server via HTTP request using a JSON object
- The MTX will collect digital and analog data every 10 minutes, sending it to the web server via HTTP request using a JSON object. If there is no 4G/3G/2G coverage or the web server is not available, no readings should be lost and the MTX modem must store the read records (a maximum of 1000 records) in its flash memory to try to send it when there is coverage
- Likewise, it is necessary to be able to activate a transparent IP-RS232 gateway in parallel to the telemetries for the remote reading of a device with RS232 serial port at 9600.8, N, 1. For convenience there is a SIM with a fixed IP address in the MTX modem
- The modem must also send its status (coverage, IP, etc.) periodically (every 10 minutes) to the web server via HTTP request
Solution: MTX-Tunnel firmware + MTX-IOT-S [4-N]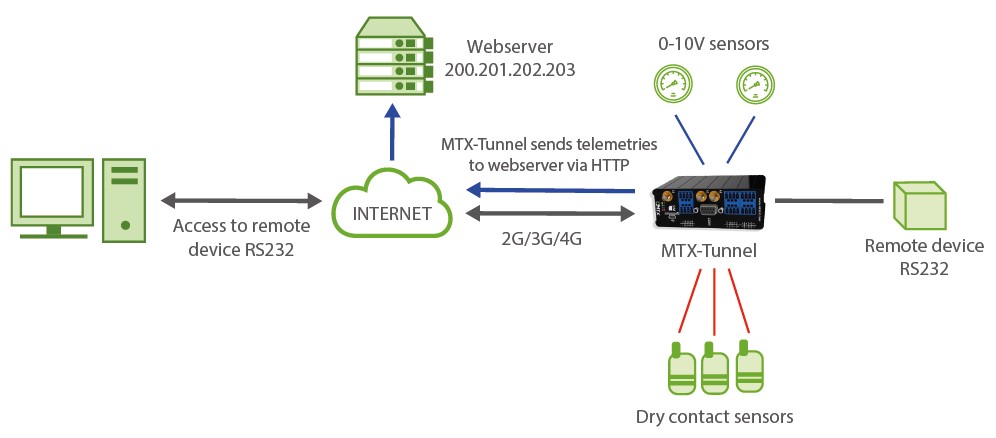
Configuration example (config.txt file) for the indicated scenario:
| Configuration | Observations |
| COMM_baudrate: 9600 COMM_bitsperchar: 8 COMM_autorts: off COMM_autocts: off COMM_stopbits: 1 COMM_parity: none GPRS_apn: movistar.es GPRS_login: MOVISTAR GPRS_password: MOVISTAR GPRS_timeout: 0 MTX_pin: 0000 MTX_model: 199802407 MTX_mode: server MTX_urc: off MTX_TPProtocol: ntp MTX_TPServer: ntp.roa.es MTX_TPServer2: es.pool.ntp.org MTX_TPFormat: unix MTX_ping: 35 MTX_pingIP: 8.8.8.8 GPIO_mode0: input GPIO_config0: normal GPIO_mode1: input GPIO_config1: normal GPIO_mode2: input GPIO_config2: normal ADC_mode0: voltage ADC_config0: normal ADC_mode1: voltage ADC_config1: normal TCP_port: 20010 FIREWALL_enabled: off LOGGER_enabled: on LOGGER_password: ID00001 LOGGER_server: www.miservidorWeb.com/json.asp?data= LOGGER_registerSize: 300 LOGGER_numRegistersFlash: 1000 LOGGER_ioPeriod: 600 LOGGER_httpMode: getjson DNS_enabled: on DNS_server: www.miservidorWeb.com/json.asp?data= DNS_password: ID00001 DNS_mode: http DNS_httpMode: getjson DNS_exdended: on DNS_period: 600 |
Data rate of communication of serial port Number of bits CTS Hardware flow control deactivated RTS Hardware flow control deactivated 1 stop bit No parity GPRS APN provided by GSM operator GPRS Login GPRS Password Modem is permanently connected to GPRS PIN if it has one Device model Gateways used Every 30 minutes PING check Time synch protocol Time server Time server backup Unix time format Time server backup Unix time format GPIO0 configured as an input for sensor, dry GPIO0 configured as a normal output GPIO1 configured as an output GPIO1 MQTT configuration GPIO2 configured as an output GPIO2 MQTT configuration ADC0 configured to read voltage ADC0 configured as normal ADC1 configured to read voltage ADC1 configured as normal MTX TCP port for incoming connections from any IP Firewall Logger status Logger password URL where JSON data will be sent Size of MTX internal registry Max. number of registries in MTX Digital and analog inputs of the modem read, sent Logger mode To send status URL to send status data DNS password HTTP data sending mode HTTP GET (JSON) data sending mode Also sending GPIOs and ADCs Period of sending, also when data changes |
Details:
-
Remember that you have the I / O descriptions of the MTX model in ANNEX 10 of this manual. Be sure to configure the microswitches appropriately to read voltage or current on the AD0 and AD1 inputs of the MTX modem
-
The MTX modem will send the value of its digital and analog inputs, the Logger data, every 600 seconds (10 minutes). In the HTTP request that the MTX modem will make to the Web server every 10 minutes, a JSON is included with the following format shown through an example
{“IMEI”:354033091487838,”TYPE”:”IOS”,”TS”:”2020-02-08T15:35:07Z”,”P”:”ID00001”,”IO0”:1,”IO1”:0,”IO2”:0,”IO3”:0,”IO4”:0,”IO5”:0,”IO6”:0,”IO7”:0,”IO8”:1,”AD0”:1200,”AD1”:4850}
Where:
IMEI: indicates the IMEI of the modem
TS: timestamp of when the data was read in the modem
TYPE: frame type. In this case it is “IOS”
Q: the field indicated in LOGGER_password
IOx: digital input/output x. see Annex 10 for more information. x = 0… 8
ADx: analog input 1 and 2 (values from 0 to 50,000 mV)In the same way, the modem status data, DNS frames, sent every DNS_period seconds to the web server via HTTP, will have the following format:
{“IMEI”:”354033091487838”,”TYPE”:”DNS”,”TS”:”2020-02-08T10:23:13Z”,”P”:”ID00001”,”IP”:”95.124.213.236”,”CSQ”:18,”TECH”:”4G”,”VER”:”11.00”,”AUX”:””,”MOD”:”MTX-IOT-4G-S”,VCC:12000}
Where:
IMEI: indicates the IMEI of the modem
TS: timestamp with modem time
TYPE: frame type. In this case it is “DNS”
Q: the field indicated in DNS_password
IP: current IP of the modem
CSQ: RSSI (0… 31)
TECH: technology (2G, 3G, 4G)
SEE: FW MTX-Tunnel version
AUX: auxiliary field defined in DNS_aux
MOD: model of the modem (MTX_model field)
VCC: MTX supply voltage (in millivolts)



 Geben Sie den Verbindungsmodus „ethernet“ oder „modem“ ein:
Geben Sie den Verbindungsmodus „ethernet“ oder „modem“ ein:
 Stellen Sie bei einer Ethernet-Konfiguration sicher, dass die IP-Parameter mit dem Serverzugriff entsprechend der lokalen Netzwerkkonfiguration des Hubs kompatibel sind. Bei einer Ethernet-Verbindung muss die Konfiguration mit der lokalen Netztopologie des Hubs kompatibel sein, damit dieser auf die Server zugreifen kann. Diese Konfiguration erfolgt über die Konfigurationsseite „Networks“ (siehe Kapitel 3.2.2.3: „Netzwerke (Networks)“).
Bei einer Modemverbindung muss das Modem korrekt konfiguriert sein, bevor eine Verbindung hergestellt werden kann. Diese Konfiguration erfolgt auf der Konfigurationsseite „Modem“ (siehe Kapitel 3.2.2.4: „Modem“).
Die minimal zu konfigurierenden Serverparameter sind folgende:
Stellen Sie bei einer Ethernet-Konfiguration sicher, dass die IP-Parameter mit dem Serverzugriff entsprechend der lokalen Netzwerkkonfiguration des Hubs kompatibel sind. Bei einer Ethernet-Verbindung muss die Konfiguration mit der lokalen Netztopologie des Hubs kompatibel sein, damit dieser auf die Server zugreifen kann. Diese Konfiguration erfolgt über die Konfigurationsseite „Networks“ (siehe Kapitel 3.2.2.3: „Netzwerke (Networks)“).
Bei einer Modemverbindung muss das Modem korrekt konfiguriert sein, bevor eine Verbindung hergestellt werden kann. Diese Konfiguration erfolgt auf der Konfigurationsseite „Modem“ (siehe Kapitel 3.2.2.4: „Modem“).
Die minimal zu konfigurierenden Serverparameter sind folgende:
 Diese Felder müssen konfiguriert werden: „Interface“, „Type“, „Server type“, „Address“, „Port“, „Login“ und „Password“.
In den übrigen Feldern können die Standardwerte beibehalten werden, solange die Verzeichnisse zuvor korrekt angelegt wurden. Weitere Einzelheiten siehe Kapitel 3.1.2: „Konfigurationsdateien“.
Diese Felder müssen konfiguriert werden: „Interface“, „Type“, „Server type“, „Address“, „Port“, „Login“ und „Password“.
In den übrigen Feldern können die Standardwerte beibehalten werden, solange die Verzeichnisse zuvor korrekt angelegt wurden. Weitere Einzelheiten siehe Kapitel 3.1.2: „Konfigurationsdateien“.




 Warten Sie. Der Hub startet nach ein paar Augenblicken mit der Werkseinstellung neu.
Warten Sie. Der Hub startet nach ein paar Augenblicken mit der Werkseinstellung neu.







