Suchen Sie etwas anderes?
This option is only available for those MTX-Router-Titan mini devices that contain 1 digital input by default (customized versions with 2 digital inputs can be ordered). The digital input allows we to make a phone call to a cell phone or to send an SMS alert upon detection of changes in the input. It can also be used as a pulse counter; for example, it can be used to automatically send the count to a server via HTTP or FTP.
- Mode:
Disabled if we do not want to use this option
Pin 0 > 1 If we want the change of PIN from “0” to “1” to be considered an alarm
Pin 1 > 0 If we want the change of PIN from “1” to “0” to be considered an alarm
Pulse counter: this option allows we to use the digital input as a pulse counter (counting eah time contact is made with the input)
WAN session: in case there is no Titan router permanent connection configured, we could activate/deactivate the Titan router data session by activating/deactivating the digital input.
Parameters used to configure the digital input as an alarm:
- SMS: select this option if we want to send an SMS alart when a change is detected
- Call: select this option if we want to make a call as an alarm when a change is detected
- Phone numbers: we can enter up to 5 telephone numbers to make calls or send SMS alarms
- Text SMS Alarm On: if we choose to send SMS alarms, the text inputted here will be sent when the alarm is activated
- Text SMS Alarm Off: if we choose to send SMS alarms, the text inputted here will be send when the alarm is deactivated
- Logger: activate this option if we want the data to be stored in the device’s internal Logger to send it to the web platform or FTP server
Parameters used to configure the digital input as a pulse counter:
- Logger: activate this option if we want the data to be stored in the device’s internal Logger to sent it to the web platform or FTP server
- Period: indicate the frequency (in minutes) with which the data from the pulse counter will be stored in the internal Logger. For example, a value of 1440 means the data will be stored every 24 hours (which also means the logger will send the data to the web platform via HTTP or FTP every 24 hours)
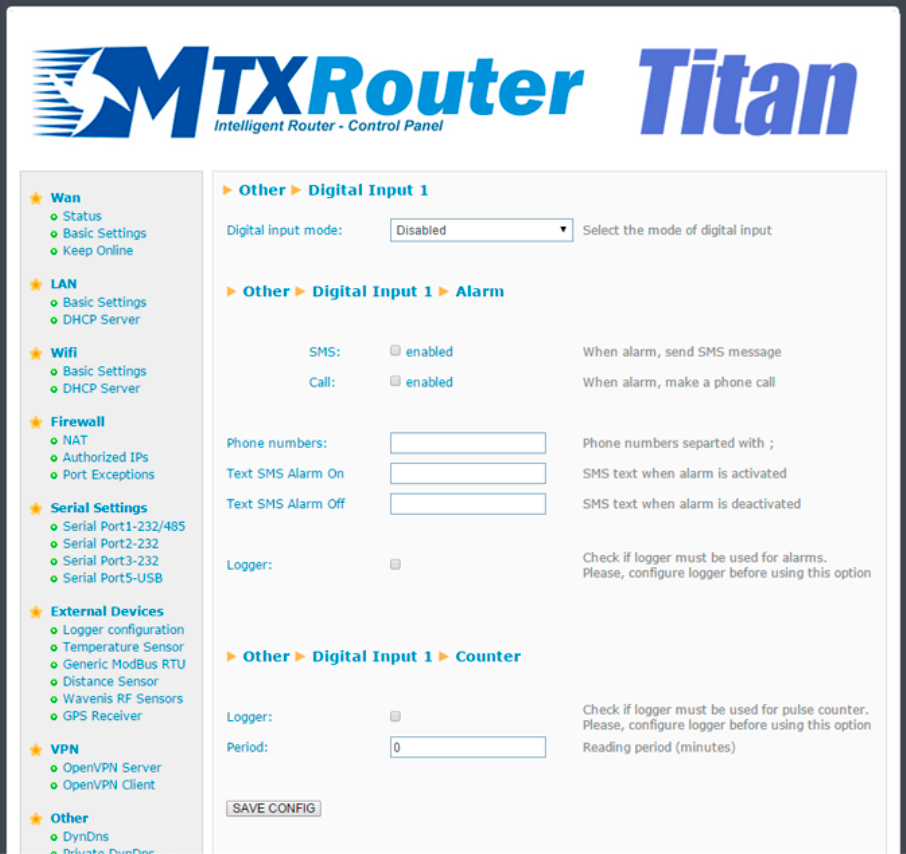
ADDITIONAL NOTES
- Once the configuration is finished, click “SAVE CONFIG” to save the changes. Remember that the router should be restarted for the changes to take effect.
- Sample format of the JSON string sent when the Logger option is chosen:
{“IMEI”:”354740050367237”,”TS”:”17/02/2014 19:02:46”,”TYPE”:”DINPUT”, “P”:”1234”,”VAL”:0,”ID:1,”COUNT”:0}
Where:
- IMEI: the router’s ID number. Unique for each device
- TS: time stamp DD:MM:YYYY HH:MM:SS
- TYPE: data type. in this case digital input
- P: logger ID field (external devices > logger configuration)
- VAL: 1: activated/0: deactivated
- ID: 1: digital input 1/2: digital input 2
- COUNT: if configured as a pulse counter, this value returns the number of pulses counted



 Geben Sie den Verbindungsmodus „ethernet“ oder „modem“ ein:
Geben Sie den Verbindungsmodus „ethernet“ oder „modem“ ein:
 Stellen Sie bei einer Ethernet-Konfiguration sicher, dass die IP-Parameter mit dem Serverzugriff entsprechend der lokalen Netzwerkkonfiguration des Hubs kompatibel sind. Bei einer Ethernet-Verbindung muss die Konfiguration mit der lokalen Netztopologie des Hubs kompatibel sein, damit dieser auf die Server zugreifen kann. Diese Konfiguration erfolgt über die Konfigurationsseite „Networks“ (siehe Kapitel 3.2.2.3: „Netzwerke (Networks)“).
Bei einer Modemverbindung muss das Modem korrekt konfiguriert sein, bevor eine Verbindung hergestellt werden kann. Diese Konfiguration erfolgt auf der Konfigurationsseite „Modem“ (siehe Kapitel 3.2.2.4: „Modem“).
Die minimal zu konfigurierenden Serverparameter sind folgende:
Stellen Sie bei einer Ethernet-Konfiguration sicher, dass die IP-Parameter mit dem Serverzugriff entsprechend der lokalen Netzwerkkonfiguration des Hubs kompatibel sind. Bei einer Ethernet-Verbindung muss die Konfiguration mit der lokalen Netztopologie des Hubs kompatibel sein, damit dieser auf die Server zugreifen kann. Diese Konfiguration erfolgt über die Konfigurationsseite „Networks“ (siehe Kapitel 3.2.2.3: „Netzwerke (Networks)“).
Bei einer Modemverbindung muss das Modem korrekt konfiguriert sein, bevor eine Verbindung hergestellt werden kann. Diese Konfiguration erfolgt auf der Konfigurationsseite „Modem“ (siehe Kapitel 3.2.2.4: „Modem“).
Die minimal zu konfigurierenden Serverparameter sind folgende:
 Diese Felder müssen konfiguriert werden: „Interface“, „Type“, „Server type“, „Address“, „Port“, „Login“ und „Password“.
In den übrigen Feldern können die Standardwerte beibehalten werden, solange die Verzeichnisse zuvor korrekt angelegt wurden. Weitere Einzelheiten siehe Kapitel 3.1.2: „Konfigurationsdateien“.
Diese Felder müssen konfiguriert werden: „Interface“, „Type“, „Server type“, „Address“, „Port“, „Login“ und „Password“.
In den übrigen Feldern können die Standardwerte beibehalten werden, solange die Verzeichnisse zuvor korrekt angelegt wurden. Weitere Einzelheiten siehe Kapitel 3.1.2: „Konfigurationsdateien“.




 Warten Sie. Der Hub startet nach ein paar Augenblicken mit der Werkseinstellung neu.
Warten Sie. Der Hub startet nach ein paar Augenblicken mit der Werkseinstellung neu.







