Suchen Sie etwas anderes?
Table of Contents
Scenario Details
The Titan routers include all the typical features of a 2G/3G/4G router. However, they also include a series of additional features that help make it one of the leading market routers based on the number of features it includes.
One of these additional features is the ability to use the Titan router as a radio communication concentrator (RF 868MHz) in order to read meters (using pulses) and send the data to a server, either via HTTP or via FTP. This is a typical metering application scenario, which, although seemingly complex, is simple to carry out using the Titan router, in particular the MTX-Router-Titan-3G-wc25 model. Below a practical example is included.
Description of the Example
In this example we will configure the MTX-Router-Titan-3G-wc25 router in order to read six water meters with pulse output (dry contacts). Three of these meters will be located no further than 1km from the concentrator, while another two will be located 3km away and the last 2km away. A Waveflow (a radio device with 868MHz frequency and internal battery, which is a pulse counter) will be connected to each water meter. The reach between the concentrator and Waveflow in a direct line of sight is 1km; thus, for those meters further away, we must use Wavetalk devices (signal boosters) as follows: for the meters 3km away, we must intersperse two Wavetalk devices, and just one Wavetalk device for the meter 2km from the concentrator. This is portrayed in the following diagram:
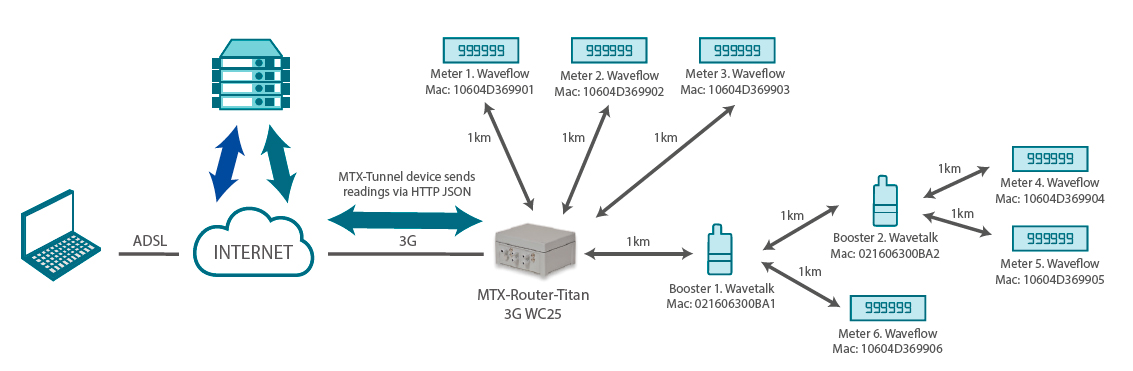
The aim of the setup is for the concentrator to take readings from the six meters every 12 hours, sending this data automatically using 3G to a server. That said, remote access is also required in order to take readings from any meter at any time.
Configuring 3G Communications
Configuring 3G communications is simple. We simply must specifiy the APN, login and password (and PIN if used) in the menu “Wan > Basic Settings”.
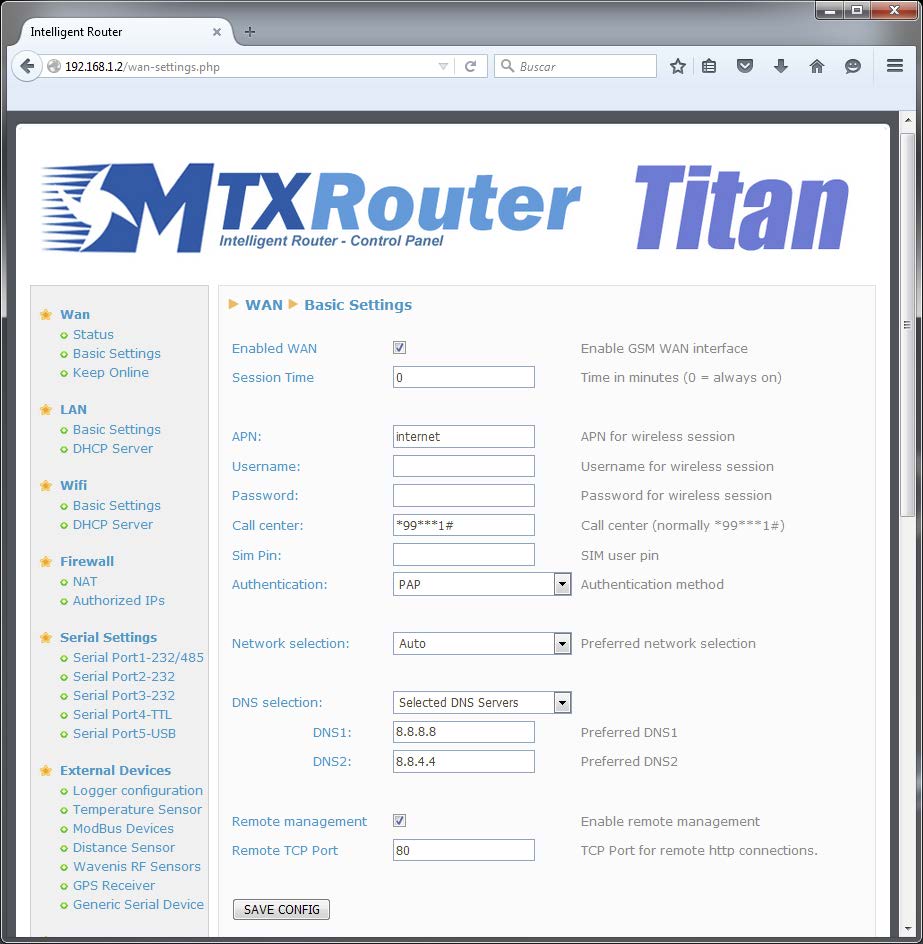
Configuring the Server to which Data will be Sent
The MTX-Router-Titan router allows data to be sent to a server in two different ways: either via HTTP GET (using a JSON object) or via FTP. In this example we will use FTP. We must configure the router’s logger using the menu “External Devices > Logger Configuration”. We must specify the FTP server’s information, as well as the frequency with which we require data to be sent from the router. Since data will be read every 12 hours, we can specify a value of once a day, for example.
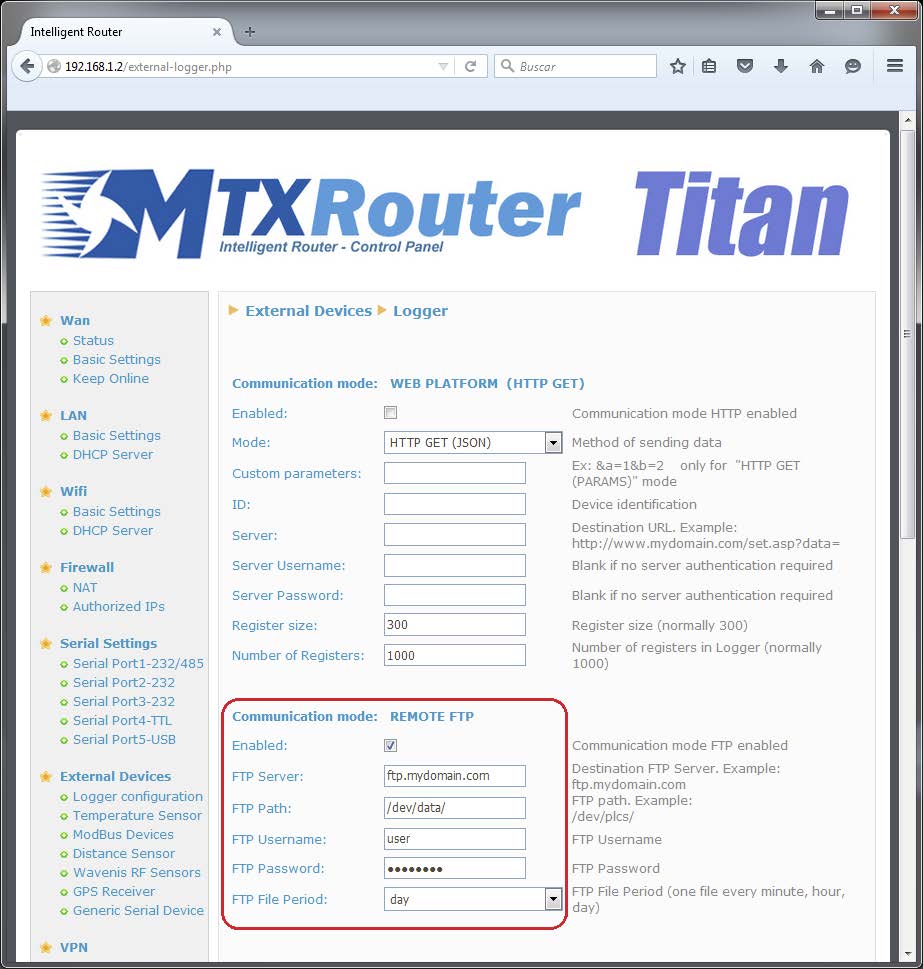
Configuring Wavenis Devices
In this section we will configure the devices to be read (Waveflows) as well as the routes the boosters will follow. As per the previous diagram, we have six Waveflows with the following MAC addresses: 10604D369901, 10604D369902, 10604D369903, 10604D369904, 10604D369905 and 10604D369906. We also have the boosters, which have the following MAC addresses: 10604D369901 and 10604D369901.
Remember that each Waveflow can be used to read up to four different meters (it contains four connection points); however, in order to simplify this example, each Waveflow has been connected to just one meter.
The first thing we must do is to configure the serial port through which the 25mW Wavecard communication card connects to the MTX-Router-Titan-3G-wc25 device. This will always be in the COM4 (TTL) port. Through the menu “Serial Settings > Serial Port4 – TTL” we can set the parameters to be 9600,8,N,1, as shown in the following screen:
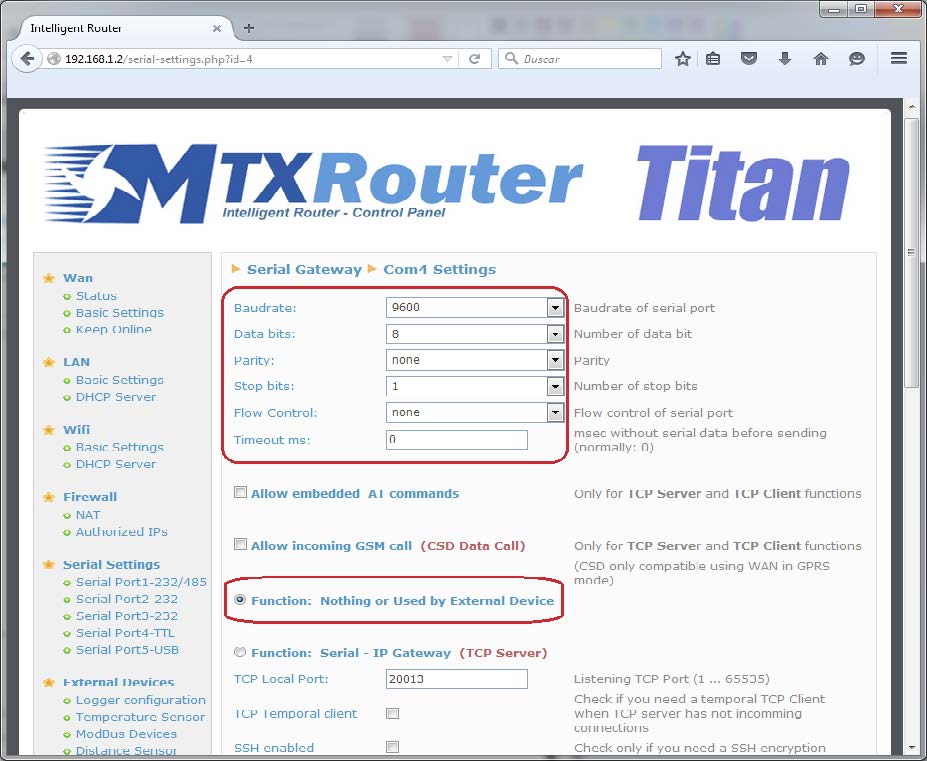
Once the communication port is configured, we must configure the menu “External Devices > Wavenis RF Sensors”. Here, we must activate Waveflow reading, select the COM4 TTL port, indicate the period with which the Waveflow devices will be read (in minutes; for example, for a frequency of 12 hours we need to indicate 720 minutes), and activate the logger so that the data is saved and sent to the server.
We must also indicate the MAC address of the two boosters to be used. Once completed, we must click “Save Config”.
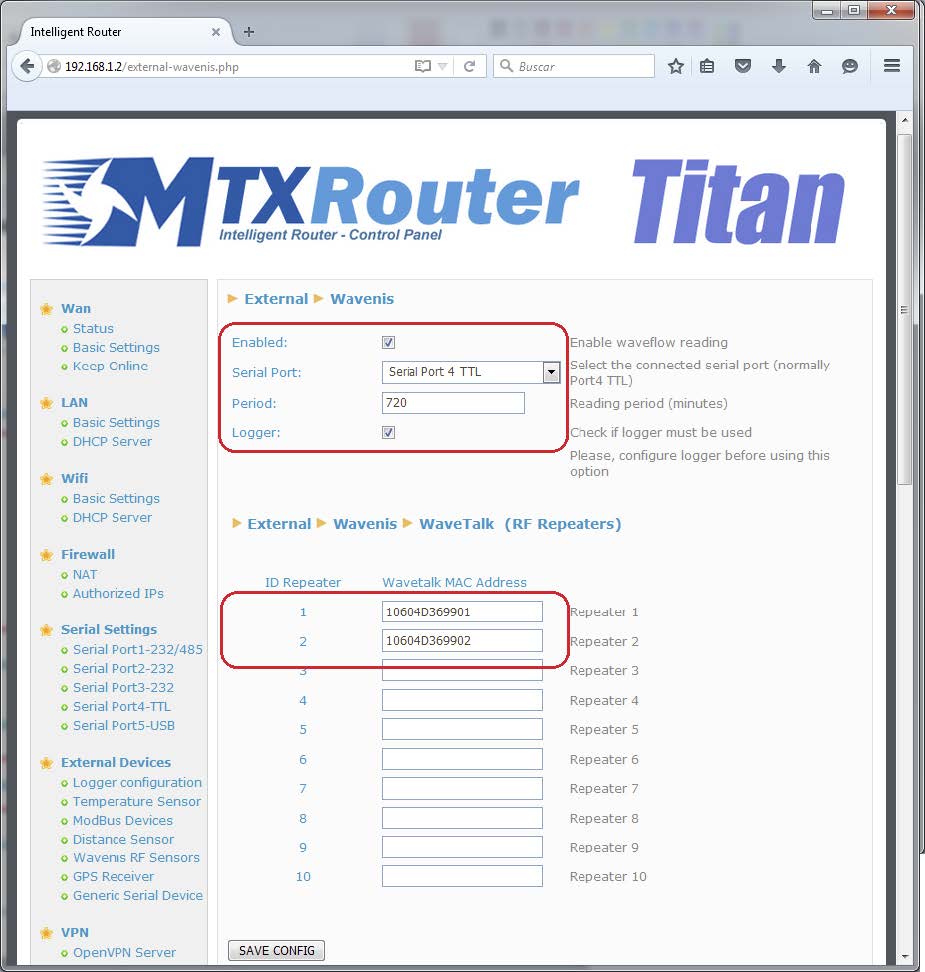
Following this, and on the same screen, we must configure the six Waveflow devices to be read, using the information shown in the following screenshot.
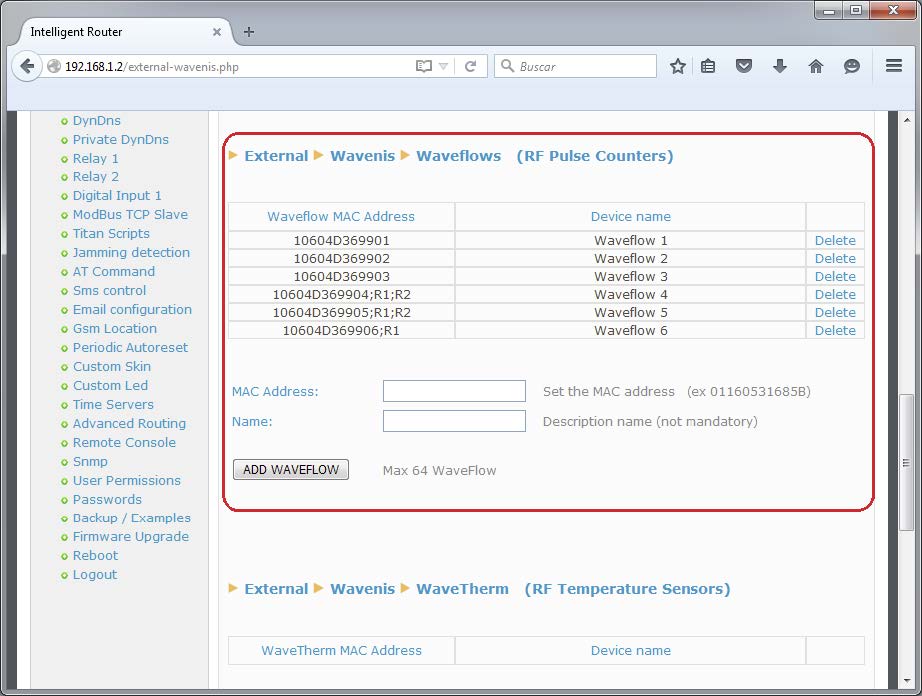
Please note that for Waveflow devices 1, 2 and 3, the devices’ MAC addresses have been inputted. However, for devices 4 and 5, the MAC address has been entered, followed by the text “;R1;R2”. This is to indicate that in order to read the Waveflow devices 4 and 5, boosters 1 and 2 must be used (up to three boosters can be specified for each Waveflow device). A similar process has been followed for Waveflow device 6, this time with the text “;R1”, indicating that booster device 1 is to be used to carry out readings of this Waveflow device.
Upon completion of the configuration process, the device must be reset, after which the newly input configuration will be effective.
Points to Consider
- In order to test the communication between the Waveflow devices and the MTX-Router-Titan-3G-wc25 device, we can use the section “Tools”, which can be found at the end of the menu “External Devices > Wavenis RF Sensors”. For example, we can input “10604D369904;R1;R2” at any time and this will read the associated device (via any defined boosters) through the push of a button.
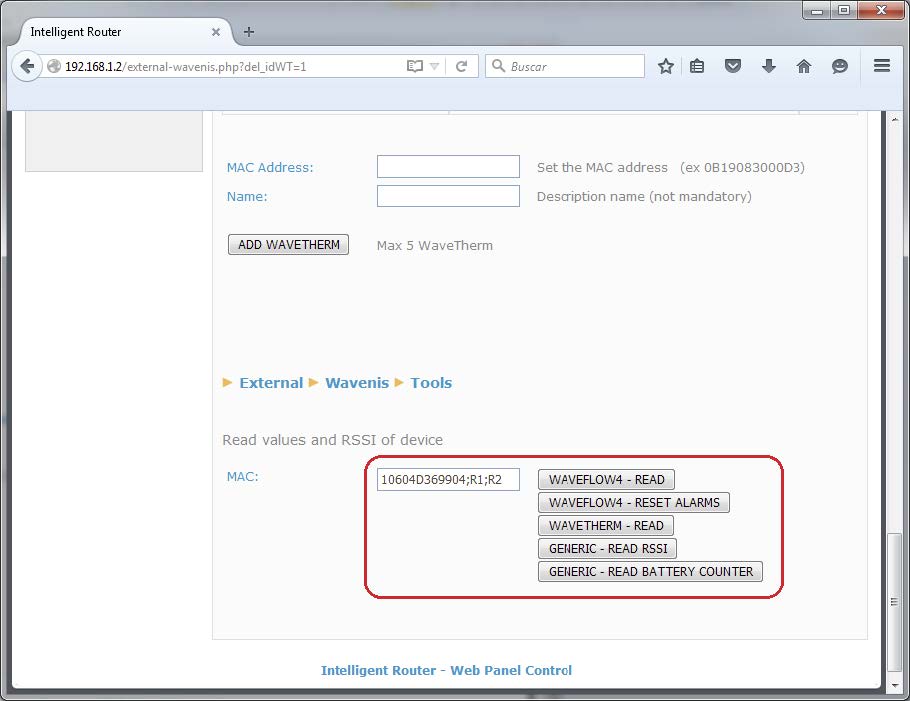
- In this section it is also possible to reset alarms that detect any wire faults or battery shortages (in the event that it contains a replaceable battery). The meter’s battery life can
also be consulted from this menu. - Likewise, the RSSI can also be read from a specified link. If we input the MAC address 10604D369904 and click the button “GENERIC – READ RSSI”, the signal intensity between the router and the device with the specified MAC address will be read. leerá la intensidad de señal desde el router hasta el dispositivo con dicha MAC. For example, we can input “10604D369904;R1” (the booster’s MAC address can be used instead of “R1”), which will obtain the RSSI between the device with MAC address 10604D369904 and the booster device R1. Inputting “10604D369904;R1;R2” (or the boosters’ MAC address instead of “R1;R2”) will obtain the RSSI between the device with MAC address 10604D369904 and the signal booster device R2. In summary, this function allows the RSSI to be read from any point in the setup.
- The list of Wavenis devices specifies addresses such as “10604D369904;R1;R2”. However, it is also possible to specify them in the following format:
“10604D369904;021606300BA1;021606300BA2”. This is useful for situations in which more than 10 boosters are used, or if a Waveflow device is to be temporarily used as a booster (which is also possible). However, its disadvantage is that when a booster is replaced, the MAC address must be updated in each of the Waveflow devices that use the booster. - In order to test that the logger is correctly functional, we recommend using a reading period of 1 minute for both the Wavecard and the Logger. In this way, the system can be checked easily without long waits.
- The files received in the FTP server have a specific name format. For example, the name of a file could be “358709050113764-2015-10-22-21-55.txt”, where “358709050113764” is the MTX-Router-Titan-3G-wc25 device’s IMEI number (unique for each device), “2015-10-22” is the date in the format “YYYY-MM-DD”, and “21-55” is the time in the format “HH-MM”.
- Inside the file, the different meters that have been read are included in JSON format, as per the following example:
…
{TYPE:WAVF,TS:24/10/2015
20:03:59,IMEI:358884051175565,P:,A:10604D36990C;
R1;R2,
STATUS:OK,BAT:0,CUT1:0,CUT2:1,CUT3:1,CUT4:1,
COU1:14,COU2:6,COU3:1,COU4:4} …
…
Here, we can see the type of device that has been read (Waveflow), the date of the reading, the device’s IMEI number and its MAC address. It also contains information regarding whether a lowbattery alarm is active (0=no, 1=yes), and whether there is an active alarm for any wire faults in the four meters (0=no, 1=yes), as well as the reading of each of the four meters. Note that there is also a field “STATUS”, which indicates whether or not the reading was correctly executed; “OK” indicates that the reading was completed correctly, while “ERROR” indicates that an error occurred during the reading process.
FAQs
- It is possible to still use the MTX-Router-Titan-3G-wc25 device for other tasks, such as controlling an IP camera, using serial ports as a 3G-RS232 gateway, using relays, SMS management, reading Modbus devices, etc., at the same time Wavenis devices are read?
Yes, it is. - Everything works and I receive data to my FTP server; however, I do not have a SIM card with a public IP address and therefore cannot access the router remotely. What can I do?
You have several options:
1. Obtain a SIM card with a public IP address
2. Obtain a private APN via your telephone operator
3. Configure the Titan router as an OpenVPN client and install an OpenVPN server in your office (consult the corresponding Application Note that explains this process) - I have an Ethernet/Wi-Fi connection where I plan on installing the MTX-Router-Titan-3G-wc25 device. Can this connection be used instead of a 3G connection?
Yes, it can. 3G or 4G communications can be used, but so can Ethernet/Wi-Fi. If you only require this type of connection, the MTX-Router-Titan-wc25 device (only Ethernet/Wi-Fi) would be your preferred device, as it works out cheaper. - I have an MTX-Router-Titan-3G-mini device already. Can I use this to read Wavenis devices?
You could use this device, but due to its reduced size the Wavecard 25mW communication card cannot be integrated into it. You would need to obtain a Waveport USB (along with a microUSB-USBA adaptor), connecting this to the MTX-Router-Titan-3G-mini device’s microUSB port. - I would like to be able to use the MTX-Router-Titan-3G-wc25 device to carry out special operations on the Waveflow devices because I already know the protocol used for communications. Can the router be used as a 3G-Wavecard gateway? For example, I would like to send protocol from my server to the Wavecard transparently so that this communicates with each of the remote Wavenis devices. Is this possible?
Yes, it is, but with restrictions. First of all, you must access the menu “Serial Settings > Serial Port 4 (TTL)” to change the option “Function: Nothing or User by External Device” to “Function: Serial IP Gateway (TCP Server)”. In this way, a transparent 3G-Wavecard gateway is created. However, you must take into consideration that certain ACK exist in Wavenis protocol.



 Geben Sie den Verbindungsmodus „ethernet“ oder „modem“ ein:
Geben Sie den Verbindungsmodus „ethernet“ oder „modem“ ein:
 Stellen Sie bei einer Ethernet-Konfiguration sicher, dass die IP-Parameter mit dem Serverzugriff entsprechend der lokalen Netzwerkkonfiguration des Hubs kompatibel sind. Bei einer Ethernet-Verbindung muss die Konfiguration mit der lokalen Netztopologie des Hubs kompatibel sein, damit dieser auf die Server zugreifen kann. Diese Konfiguration erfolgt über die Konfigurationsseite „Networks“ (siehe Kapitel 3.2.2.3: „Netzwerke (Networks)“).
Bei einer Modemverbindung muss das Modem korrekt konfiguriert sein, bevor eine Verbindung hergestellt werden kann. Diese Konfiguration erfolgt auf der Konfigurationsseite „Modem“ (siehe Kapitel 3.2.2.4: „Modem“).
Die minimal zu konfigurierenden Serverparameter sind folgende:
Stellen Sie bei einer Ethernet-Konfiguration sicher, dass die IP-Parameter mit dem Serverzugriff entsprechend der lokalen Netzwerkkonfiguration des Hubs kompatibel sind. Bei einer Ethernet-Verbindung muss die Konfiguration mit der lokalen Netztopologie des Hubs kompatibel sein, damit dieser auf die Server zugreifen kann. Diese Konfiguration erfolgt über die Konfigurationsseite „Networks“ (siehe Kapitel 3.2.2.3: „Netzwerke (Networks)“).
Bei einer Modemverbindung muss das Modem korrekt konfiguriert sein, bevor eine Verbindung hergestellt werden kann. Diese Konfiguration erfolgt auf der Konfigurationsseite „Modem“ (siehe Kapitel 3.2.2.4: „Modem“).
Die minimal zu konfigurierenden Serverparameter sind folgende:
 Diese Felder müssen konfiguriert werden: „Interface“, „Type“, „Server type“, „Address“, „Port“, „Login“ und „Password“.
In den übrigen Feldern können die Standardwerte beibehalten werden, solange die Verzeichnisse zuvor korrekt angelegt wurden. Weitere Einzelheiten siehe Kapitel 3.1.2: „Konfigurationsdateien“.
Diese Felder müssen konfiguriert werden: „Interface“, „Type“, „Server type“, „Address“, „Port“, „Login“ und „Password“.
In den übrigen Feldern können die Standardwerte beibehalten werden, solange die Verzeichnisse zuvor korrekt angelegt wurden. Weitere Einzelheiten siehe Kapitel 3.1.2: „Konfigurationsdateien“.




 Warten Sie. Der Hub startet nach ein paar Augenblicken mit der Werkseinstellung neu.
Warten Sie. Der Hub startet nach ein paar Augenblicken mit der Werkseinstellung neu.







