Blitzgeräte und Verkehrsmanagement
RADARKAMERAS UND VERKEHRSMANAGEMENT MIT UNSEREM INDUSTRIEROUTER EOS
Beim Verkehrsmanagement in Großstädten und im Straßennetz ist der Fernzugriff auf drei grundlegende Elemente unerlässlich: Blitzgeräte, Verkehrskameras zur Überwachung des Straßenzustands und die Verwaltung von LED-Informationstafeln in Echtzeit. Für ihre Steuerung muss sichergestellt werden, dass die Konnektivität nicht verloren geht und höchste Zuverlässigkeit sowie Schnelligkeit bei der Datenübertragung gewährleistet sind, um schnell und sicher auf alle Informationen der Kameras und Blitzgeräte zugreifen und gleichzeitig die auf der LED-Informationstafel angezeigten Meldungen prüfen zu können.
Gerät: MTX-Router-EOS, kompakter industrieller IoT-Router mit LTE, Dual-SIM und 3 Ethernet- Anschlüssen
Plattform: Plattform des Integrators
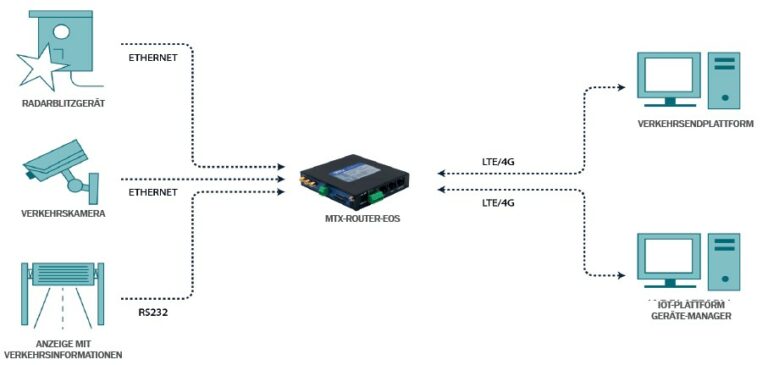
Diese Verkehrsmanagement-Anwendung stellt sehr klare Anforderungen. Blitzgeräte verfügen über Ethernet-Anschluss. Ebenfalls über Ethernet sind die IP-Kameras angeschlossen, mit denen der Zustand der Straßen in Echtzeit überwacht werden kann. Die LED-Informationstafeln können sowohl über eine Ethernet- als auch über eine serielle Schnittstelle angeschlossen werden. Zudem ist es für eine zuverlässige Konnektivität unerlässlich, dass das gewählte Gerät über eine Dual-SIM-Karte verfügt, um eine zweite LTE/4G-Konnektivitätsoption beim Ausfall der ersten Karte zu haben. Aus diesem Grund benötigen wir einen Basis-Router, der mindestens drei Ethernet-Ports, einen seriellen RS232-Port und eine Dual-SIM-Karte mit LTE/4G-Konnektivität hat. Zudem müssen die ausgewählten Geräte über einen großen Betriebstemperaturbereich verfügen, um sowohl in kalter Umgebung als auch im Sommer an der Sonne funktionieren zu können.
Aufgrund dieser Anforderungen empfiehlt sich als MTX-Gerät der MTX-Router-EOS, ein Router der Einstiegsklasse mit Basisfunktionen und zum entsprechenden Preis, der alle Ansprüche abdeckt. Der MTX-Router-EOS verfügt über drei Ethernet-Anschlüsse, die den Anschluss von bis zu drei Ethernet-Geräten ermöglichen, wobei Blitzgeräte, IP-Kameras und Informationstafeln beliebig kombiniert werden können. Wenn die Informationstafel über eine serielle RS232-Schnittstelle verfügt, kann der Anschluss auch auf diese Weise erfolgen, wodurch einer der Ethernet-Anschlüsse für ein anderes Gerät frei wird. Kurz gesagt werden unendlich viele Lösungen in einem einzigen Router zu einem vernünftigen Preis geboten.
Dank der Dual-SIM-Karte verfügt das Gerät zudem über hohe Toleranz gegenüber Netzwerkausfällen, da zwei SIM-Karten eingelegt werden können, so dass bei Netzausfall eine der beiden Karten automatisch eine Verbindung über die andere herstellt, um die Aktualisierungsdaten des Panels zu senden oder zu empfangen. Dies ist besonders interessant, wenn sich die Verkehrsmanagement-Anlagen an Standorten mit unzureichender Abdeckung befinden. Außerdem verfügt der MTX-Router-EOS über einen industriellen Temperaturbereich von -35 ºC bis +75 ºC, der den korrekten Betrieb unter extremen Wetterbedingungen
ermöglicht. Die Kommunikation zwischen den angeschlossenen Geräten und der Verkehrsmanagementplattform erfolgt auf transparente Weise, indem die Datenrahmen so gesendet werden, wie sie erzeugt werden, um die Integrität und Qualität der Informationen zu gewährleisten.
Der MTX-Router-EOS ist ein preiswerter Industrierouter der Einstiegsklasse und bietet industriellen Nutzen und hohe Zuverlässigkeit für IoT-Lösungen, die eine schnelle und sichere Übertragung von Informationen auf transparente Weise benötigen. Er verfügt über ein sehr kompaktes Design mit einem höchst widerstandsfähigen Gehäuse und Zubehör zur Montage auf einer DIN-Schiene. Er hat Dual-SIM, 3 Ethernet-Anschlüsse, VPN Client und 3 Antennen (eine weitere für GPS (optional)).



 Geben Sie den Verbindungsmodus „ethernet“ oder „modem“ ein:
Geben Sie den Verbindungsmodus „ethernet“ oder „modem“ ein:
 Stellen Sie bei einer Ethernet-Konfiguration sicher, dass die IP-Parameter mit dem Serverzugriff entsprechend der lokalen Netzwerkkonfiguration des Hubs kompatibel sind. Bei einer Ethernet-Verbindung muss die Konfiguration mit der lokalen Netztopologie des Hubs kompatibel sein, damit dieser auf die Server zugreifen kann. Diese Konfiguration erfolgt über die Konfigurationsseite „Networks“ (siehe Kapitel 3.2.2.3: „Netzwerke (Networks)“).
Bei einer Modemverbindung muss das Modem korrekt konfiguriert sein, bevor eine Verbindung hergestellt werden kann. Diese Konfiguration erfolgt auf der Konfigurationsseite „Modem“ (siehe Kapitel 3.2.2.4: „Modem“).
Die minimal zu konfigurierenden Serverparameter sind folgende:
Stellen Sie bei einer Ethernet-Konfiguration sicher, dass die IP-Parameter mit dem Serverzugriff entsprechend der lokalen Netzwerkkonfiguration des Hubs kompatibel sind. Bei einer Ethernet-Verbindung muss die Konfiguration mit der lokalen Netztopologie des Hubs kompatibel sein, damit dieser auf die Server zugreifen kann. Diese Konfiguration erfolgt über die Konfigurationsseite „Networks“ (siehe Kapitel 3.2.2.3: „Netzwerke (Networks)“).
Bei einer Modemverbindung muss das Modem korrekt konfiguriert sein, bevor eine Verbindung hergestellt werden kann. Diese Konfiguration erfolgt auf der Konfigurationsseite „Modem“ (siehe Kapitel 3.2.2.4: „Modem“).
Die minimal zu konfigurierenden Serverparameter sind folgende:
 Diese Felder müssen konfiguriert werden: „Interface“, „Type“, „Server type“, „Address“, „Port“, „Login“ und „Password“.
In den übrigen Feldern können die Standardwerte beibehalten werden, solange die Verzeichnisse zuvor korrekt angelegt wurden. Weitere Einzelheiten siehe Kapitel 3.1.2: „Konfigurationsdateien“.
Diese Felder müssen konfiguriert werden: „Interface“, „Type“, „Server type“, „Address“, „Port“, „Login“ und „Password“.
In den übrigen Feldern können die Standardwerte beibehalten werden, solange die Verzeichnisse zuvor korrekt angelegt wurden. Weitere Einzelheiten siehe Kapitel 3.1.2: „Konfigurationsdateien“.




 Warten Sie. Der Hub startet nach ein paar Augenblicken mit der Werkseinstellung neu.
Warten Sie. Der Hub startet nach ein paar Augenblicken mit der Werkseinstellung neu.







