Suchen Sie etwas anderes?
Scenario details:
- We have a PLC with Modbus protocol and address 1
- It is necessary to read different Modbus registers via SMS. Register 10 (current temperature), register 12 (pressure) and register 14 (current humidity)
- It is also necessary to be able to write “1” via SMS in Modus16 register. This way the PLC will activate a relay during a pre-configured time period
- SMS should be send only from the authorized mobile phones: 666123456 and 666123457
- SMS commands sent should be simple with the following texts: TEMP, PRES, HUM (to read registers 10,12 and 14 respectively). An SMS with the text RELE will write “1” in register 16 to activate the relay
- It also should be possible to carry out configuration changes remotely via TELNET
Solution: MTX-Tunnel firmware + MTX-Java-IoT/MTX-Java-T/MTX-Java-T2
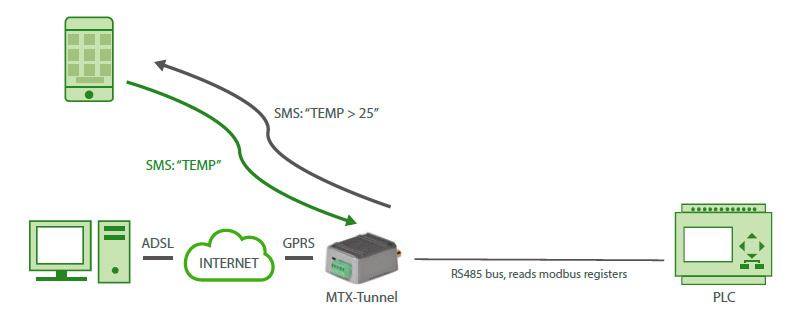
EXAMPLE of settings (file config.txt) for such scenario:
| Configuration | Observations |
| COMM2_baudrate: 9600 COMM2_bitsperchar: 8 COMM2_autorts: off COMM2_autocts: off COMM2_stopbits: 1 COMM2_parity: none GPRS_apn: movistar.es GPRS_login: MOVISTAR GPRS_password: MOVISTAR GPRS_timeout: 0 MTX_PIN: 0000 MTX_mode: none MTX_model: MTX-4G-JAVA-IOT-STD-N MTX_portAux: modbusmaster MTX_ping: 35 MTX_pingIP: 8.8.8.8 MTX_radioBand: europe SMS_allPhones: off SMS_validPhone1: +34666123456 SMS_validPhone2: +34666123457 SMS_sendIP: on SMS_ATEnabled: on SMS_ATResponse: on SMS_alias1: TEMP>AT^MTXTUNNEL=GETMODBUS,1;10;1;3 SMS_alias2: PRES>AT^MTXTUNNEL=GETMODBUS,1;12;1;3 SMS_alias3: HUM>AT^MTXTUNNEL=GETMODBUS,1;14;1;3 SMS_alias4: RELE>AT^MTXTUNNEL=SETMODBUS,1;16;1 SMS_aliasResponse: result SMS_aliasError: Error FIREWALL_enabled: off TELNET_enabled: on TELNET_login: user TELNET_password: 1234 TELNET_port: 20023 TELNET_firewall: off |
Serial port baud rate Number of bits No flow control No flow control 1 stop bit No parity APN of SIM card GPRS Login GPRS Password Modem is always GPRS connected SIM Card PIN Working mode set as none as we do not use them MTX modem model AUXILIAR COM port used as master modbus Ping every 35 minutes without comms IP address to ping If modem is installed in Europe SMS with commands sent from authorized phone Authorized mobile phone 1 Authorized mobile phone 2 Modem replies with its IP to a missed call or SMS Remote AT commands by SMS enabled Modem response to AT command with SMS Alias for temperature reading Alias for pressure reading Alias for humidity reading Alias for relay activation Modem returns the result only, no AT command Modem returns text “Error” when executing alias Any IP will be able to connect to the modem Telnet is activated Telnet login Telnet password Telnet port Any IP will be able to connect to the MTX |
Details:
- When the value “result” is set in the parameter SMS_aliasResponse, the response SMS to ALIAS will not contain executed AT command
- For example, if SMS_aliasResponse parameter has the value “full”, the following will occur:
- SMS sent: TEMP
- SMS received: AT^MTXTUNNEL=GETMODBUS,1;10;1;3
- 25
- OK
- If SMS_aliasResponse parameter has the value “result”, the following will occur:
- SMS sent: TEMP
- SMS received: TEMP > 25
- If SMS_aliasError parameter configuration contains the text “Error”, the response SMS to ALIAS, in case of error, will have the following response:
- SMS sent: TEMP
- SMS received: TEMP > Error
- Remember that the modem model used in this example disposes of 2 serial ports. In the given example the main port (RS232) and the secondary port (RS232 or RS485) are used. To configure the secondary port as RS485 you should set “ON” in microswitch 2, as it is explained in Annex A of the this manual



 Geben Sie den Verbindungsmodus „ethernet“ oder „modem“ ein:
Geben Sie den Verbindungsmodus „ethernet“ oder „modem“ ein:
 Stellen Sie bei einer Ethernet-Konfiguration sicher, dass die IP-Parameter mit dem Serverzugriff entsprechend der lokalen Netzwerkkonfiguration des Hubs kompatibel sind. Bei einer Ethernet-Verbindung muss die Konfiguration mit der lokalen Netztopologie des Hubs kompatibel sein, damit dieser auf die Server zugreifen kann. Diese Konfiguration erfolgt über die Konfigurationsseite „Networks“ (siehe Kapitel 3.2.2.3: „Netzwerke (Networks)“).
Bei einer Modemverbindung muss das Modem korrekt konfiguriert sein, bevor eine Verbindung hergestellt werden kann. Diese Konfiguration erfolgt auf der Konfigurationsseite „Modem“ (siehe Kapitel 3.2.2.4: „Modem“).
Die minimal zu konfigurierenden Serverparameter sind folgende:
Stellen Sie bei einer Ethernet-Konfiguration sicher, dass die IP-Parameter mit dem Serverzugriff entsprechend der lokalen Netzwerkkonfiguration des Hubs kompatibel sind. Bei einer Ethernet-Verbindung muss die Konfiguration mit der lokalen Netztopologie des Hubs kompatibel sein, damit dieser auf die Server zugreifen kann. Diese Konfiguration erfolgt über die Konfigurationsseite „Networks“ (siehe Kapitel 3.2.2.3: „Netzwerke (Networks)“).
Bei einer Modemverbindung muss das Modem korrekt konfiguriert sein, bevor eine Verbindung hergestellt werden kann. Diese Konfiguration erfolgt auf der Konfigurationsseite „Modem“ (siehe Kapitel 3.2.2.4: „Modem“).
Die minimal zu konfigurierenden Serverparameter sind folgende:
 Diese Felder müssen konfiguriert werden: „Interface“, „Type“, „Server type“, „Address“, „Port“, „Login“ und „Password“.
In den übrigen Feldern können die Standardwerte beibehalten werden, solange die Verzeichnisse zuvor korrekt angelegt wurden. Weitere Einzelheiten siehe Kapitel 3.1.2: „Konfigurationsdateien“.
Diese Felder müssen konfiguriert werden: „Interface“, „Type“, „Server type“, „Address“, „Port“, „Login“ und „Password“.
In den übrigen Feldern können die Standardwerte beibehalten werden, solange die Verzeichnisse zuvor korrekt angelegt wurden. Weitere Einzelheiten siehe Kapitel 3.1.2: „Konfigurationsdateien“.




 Warten Sie. Der Hub startet nach ein paar Augenblicken mit der Werkseinstellung neu.
Warten Sie. Der Hub startet nach ein paar Augenblicken mit der Werkseinstellung neu.







