Suchen Sie etwas anderes?
Scenario details:
- We have 5 electric meters with modbus RTU protocol. These meters have, in their internal memory, a series of variables/records (for example, accumulated and average consumption) that must be periodically read and sent to a web server
- To do so, the MTX-Tunnel must periodically question, every 15 minutes, via a serial port, the 5 meters in order to read the records. The records to read are different for each meter
- Meter 1: records 20 to 21 and records 100 to 105
- Meter 2 and 3: records 30 to 35
- Meter 4 and 5: records 40 to 60
- Meters 1, 2 and 3 will use the modbus read command 0x03 (the most usual), meters 4 and 5 will use the modbus read command 0x04
- After each reading the MTX-Tunnel must send the value of the records to a web server via HTTP GET using a JSON object, but must be able, in case of 3G communication failure, to store up to 1500 records using flash memory that will be sent when communications are restored. For each meter it will send a JSON frame, where an identifier will specify (the modbus address) which meter has been read
Solution: MTX-Tunnel firmware + MTX-Java-IoT/MTX-Java-T/MTX-Java-T2
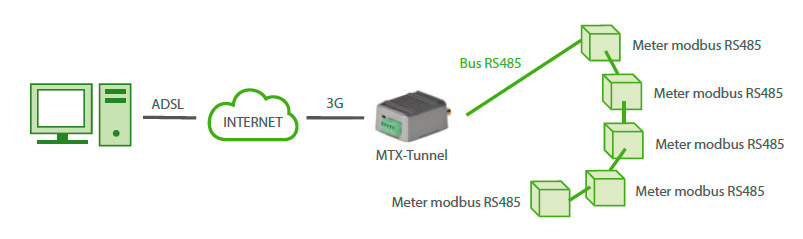
EXAMPLE of settings (file config.txt) for such scenario:
| Configuration | Observations |
| COMM2_baudrate: 9600 COMM2_bitsperchar: 8 COMM2_autorts: off COMM2_autocts: off COMM2_stopbits: 1 COMM2_parity: none GPRS_apn: movistar.es GPRS_login: MOVISTAR GPRS_password: MOVISTAR GPRS_timeout: 0 MTX_PIN: 0000 MTX_mode: none MTX_model: MTX-4G-JAVA-IOT-STD-N MTX_portAux: modbusmaster MTX_TPProtocol: ntp MTX_TPServer: ntp.roa.es MTX_TPServer2: es.pool.ntp.org MTX_ping: 35 MTX_pingIP: 8.8.8.8 SMS_allPhones: on SMS_sendIP: on SMS_sendIP: on SMS_ATEnabled: on SMS_ATResponse: on FIREWALL_enabled: off TELNET_enabled: on TELNET_login: user TELNET_password: 1234 TELNET_port: 20023 LOGGER_enabled: on LOGGER_password: ID00001 LOGGER_server: www.miservidorWeb.com/json.asp?data= LOGGER_registerSize: 300 LOGGER_numRegistersFlash: 1500 LOGGER_httpMode: jsonget MODBUS_address: 1;1;2;3;4;5 MODBUS_start: 20;100;30;30;40;40 MODBUS_numwords: 2;6;6;6;21;21 MODBUS_period: 900 MODBUS_readCommand: 3;3;3;3;4;4 |
Serial port baud rate Number of bits No flow control No flow control 1 stop bit No parity APN GPRS from your network operator GPRS Login GPRS Password Modem is always GPRS connected SIM Card PIN MTX-Tunnel mode MTX modem model AUXILIAR COM port used as master modbus Time synch. protocol Time server Backup time server Ping every 35 minutes without comms IP address to ping All phone numbers are authorized IP sent to phone which called or “on” SM IP sent to phone which called or “on” SM Remote AT commands by SMS enabled Modem response to AT command with SMS Any IP will be able to connect to the modem Telnet is activated Telnet login Telnet password Telnet port 20023 We enable the MTX Logger, to store the records Password field can be used as ID device Server URL, will receive JSON data Register size Maximum number of records in MTX HTTP GET (JSON) mode ModBus equipment address ModBus register address to be read Number of registers read Timing -seconds- read is repeated Reading command |
Details:
- The summary of this example is: the modem reads the Modbus records of every meter periodically, every 15 minutes, and sends them through a JSON object to a web server (to the URL specified in LOGGER_server). In cases where it is not possible to send the records (because there is no GPRS coverage at that moment or because the server is down) it stores the data in the memory to send them later. It is possible to connect to the device directly via Telnet and check/ change the PLC records in real time (to do so please check the AT^MTXTunnel=getmodbus y AT^MTXTUNNEL=setmodbus commands set out in this manual)
- From version MTX-Tunnel v7.18 it is possible to read a different memory map for each device, as follows:
- MODBUS_address: 1;1;2;3;4;5
- Here the address of each meter is specified separately, using ‘;’ (semicolon). Notice that meter 1 is duplicated. The reason is that it is treated as if it were 2 different devices (two readings must be made) because 2 ranges of different records must be read, from 20-21 and 100-105.
- MODBUS_start: 20;100;30;30;40;40
- The first record to be read is indicated for each meter. Notice that, as in the previous case, meter 1 is treated as two different meters, and the initial record of the initial registration of each range is as indicated (20 and 100)
- MODBUS_numwords: 2;6;6;6;21;21
- The number of records to be read for each meter is specified. It shows, for meter 1, the number of records to be read (2 records) for the first range, and for the second (6 records).
- The JSON object sent to the URL specified in LOGGER_server is codified as in this example:
{“IMEI”:353234028103206,”P”:”ID00001”,”TYPE”:”MODB”,”A”:1,”TS”:”20/04/13 08:31:44”,”ST”:20, “V1”:23,”V2”:275}That is, the web server receives a JSON object with the modem’s IMEI, a password field (P) that can also be used to identify the device (if you don’t want to use the IMEI), the modbus address of the meter (A) which will be used to identify which meter the reading belongs to, the time stamp (TS) of when the modbus data of each meter has been read, and V1,V2 with the records read.
Notice that from version MTX-Tunnel 7.18, the field ST (start), where the number of the first record to be read is specified, appears in the JSON object. Thanks to this, you will be able to tell which records they are when making 2 readings of the same device (for example if there are different ranges of records to read).
You can quickly know the number of the record that has been read. If you want to know which record belongs to where, use Vx, NumReg= ST+x-1. For example V2, the case of the previous JSON: numReg=20+2-1 = 21
- At the end of the manual you will find how to configure the internal microswitch to activate the RS485 bus of this modem model



 Geben Sie den Verbindungsmodus „ethernet“ oder „modem“ ein:
Geben Sie den Verbindungsmodus „ethernet“ oder „modem“ ein:
 Stellen Sie bei einer Ethernet-Konfiguration sicher, dass die IP-Parameter mit dem Serverzugriff entsprechend der lokalen Netzwerkkonfiguration des Hubs kompatibel sind. Bei einer Ethernet-Verbindung muss die Konfiguration mit der lokalen Netztopologie des Hubs kompatibel sein, damit dieser auf die Server zugreifen kann. Diese Konfiguration erfolgt über die Konfigurationsseite „Networks“ (siehe Kapitel 3.2.2.3: „Netzwerke (Networks)“).
Bei einer Modemverbindung muss das Modem korrekt konfiguriert sein, bevor eine Verbindung hergestellt werden kann. Diese Konfiguration erfolgt auf der Konfigurationsseite „Modem“ (siehe Kapitel 3.2.2.4: „Modem“).
Die minimal zu konfigurierenden Serverparameter sind folgende:
Stellen Sie bei einer Ethernet-Konfiguration sicher, dass die IP-Parameter mit dem Serverzugriff entsprechend der lokalen Netzwerkkonfiguration des Hubs kompatibel sind. Bei einer Ethernet-Verbindung muss die Konfiguration mit der lokalen Netztopologie des Hubs kompatibel sein, damit dieser auf die Server zugreifen kann. Diese Konfiguration erfolgt über die Konfigurationsseite „Networks“ (siehe Kapitel 3.2.2.3: „Netzwerke (Networks)“).
Bei einer Modemverbindung muss das Modem korrekt konfiguriert sein, bevor eine Verbindung hergestellt werden kann. Diese Konfiguration erfolgt auf der Konfigurationsseite „Modem“ (siehe Kapitel 3.2.2.4: „Modem“).
Die minimal zu konfigurierenden Serverparameter sind folgende:
 Diese Felder müssen konfiguriert werden: „Interface“, „Type“, „Server type“, „Address“, „Port“, „Login“ und „Password“.
In den übrigen Feldern können die Standardwerte beibehalten werden, solange die Verzeichnisse zuvor korrekt angelegt wurden. Weitere Einzelheiten siehe Kapitel 3.1.2: „Konfigurationsdateien“.
Diese Felder müssen konfiguriert werden: „Interface“, „Type“, „Server type“, „Address“, „Port“, „Login“ und „Password“.
In den übrigen Feldern können die Standardwerte beibehalten werden, solange die Verzeichnisse zuvor korrekt angelegt wurden. Weitere Einzelheiten siehe Kapitel 3.1.2: „Konfigurationsdateien“.




 Warten Sie. Der Hub startet nach ein paar Augenblicken mit der Werkseinstellung neu.
Warten Sie. Der Hub startet nach ein paar Augenblicken mit der Werkseinstellung neu.







