Suchen Sie etwas anderes?
Scenario Details:
- We want to control 2 serial RS232 devices that are near to each other. Therefore, as the modem MTX-4G-Java-T2 has 2 serial ports, each serial port will be connected to one of two control devices which will economize the system by using a single modem and a single SIM card
- Simultaneous access to the 2 serial devices from a Control PC is require, so the modem should listen, configured as server, through two TCP / IP ports. It will be possible to access the serial device connected to the COM1 of the modem the port TCP 20010 and the serial device connected to the COM2 of the modem by the port TCP 20011
- The tunnel must remain permanently connected. There is no need to configure a DNS server since a SIM card with fixed IP address will be used
- Access will only be allowed from two IP addresses coming from the Control Centre. Any attempt to connect from other IP addresses (unauthorized access) must be aborted
Solution: MTX-Tunnel firmware + MTX-Java-IoT/MTX-Java-T/MTX-Java-T2
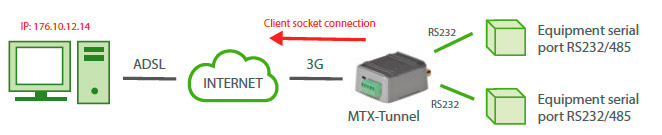
Config.txt configuration file:
| Configuration | Observations |
| COMM_baudrate: 9600 COMM_bitsperchar: 8 COMM_autocts: on COMM_autorts: on COMM_stopbits: 1 COMM_parity: none COMM2_baudrate: 19200 COMM2_bitsperchar: 8 COMM2_stopbits: 1 COMM2_parity: none GPRS_apn: movistar.es GPRS_login: MOVISTAR GPRS_password: MOVISTAR GPRS_timeout: 0 MTX_model: MTX-4G-Java-T2 MTX_mode: server MTX_urc: off TCP_port: 20010 TCP_port2: 20011 FIREWALL_enabled: on FIREWALL_IP1: 200.201.202.203 FIREWALL_IP2: 200.201.202.204 TELNET_enabled: on TELNET_login: user TELNET_password: 1234 TELNET_port: 20023 |
Serial port baud rate 8 bit data CTS hardware control enabled RTS hardware control enabled 1 stop bit No parity Serial port baud rate 2 8 bit data 1 stop bit No parity GPRS APN from your network operator GPRS Login GPRS Password Modem is connected to GPRS permanently MTXTerminal modem model used TCP server mode URC messages will not be sent TCP port used for connection with serial device 1 TCP port used for connection with serial device 2 Accepts incoming connections from following IPs IP address enabled to access MTX-Tunnel IP address enabled to access MTX-Tunnel Telnet enable to control COM 2 TELNET username TELNET password TCP port for telnet |
You can use 2 server sockets to create independent 2G/3G/4G-RS232/485 gateways



 Geben Sie den Verbindungsmodus „ethernet“ oder „modem“ ein:
Geben Sie den Verbindungsmodus „ethernet“ oder „modem“ ein:
 Stellen Sie bei einer Ethernet-Konfiguration sicher, dass die IP-Parameter mit dem Serverzugriff entsprechend der lokalen Netzwerkkonfiguration des Hubs kompatibel sind. Bei einer Ethernet-Verbindung muss die Konfiguration mit der lokalen Netztopologie des Hubs kompatibel sein, damit dieser auf die Server zugreifen kann. Diese Konfiguration erfolgt über die Konfigurationsseite „Networks“ (siehe Kapitel 3.2.2.3: „Netzwerke (Networks)“).
Bei einer Modemverbindung muss das Modem korrekt konfiguriert sein, bevor eine Verbindung hergestellt werden kann. Diese Konfiguration erfolgt auf der Konfigurationsseite „Modem“ (siehe Kapitel 3.2.2.4: „Modem“).
Die minimal zu konfigurierenden Serverparameter sind folgende:
Stellen Sie bei einer Ethernet-Konfiguration sicher, dass die IP-Parameter mit dem Serverzugriff entsprechend der lokalen Netzwerkkonfiguration des Hubs kompatibel sind. Bei einer Ethernet-Verbindung muss die Konfiguration mit der lokalen Netztopologie des Hubs kompatibel sein, damit dieser auf die Server zugreifen kann. Diese Konfiguration erfolgt über die Konfigurationsseite „Networks“ (siehe Kapitel 3.2.2.3: „Netzwerke (Networks)“).
Bei einer Modemverbindung muss das Modem korrekt konfiguriert sein, bevor eine Verbindung hergestellt werden kann. Diese Konfiguration erfolgt auf der Konfigurationsseite „Modem“ (siehe Kapitel 3.2.2.4: „Modem“).
Die minimal zu konfigurierenden Serverparameter sind folgende:
 Diese Felder müssen konfiguriert werden: „Interface“, „Type“, „Server type“, „Address“, „Port“, „Login“ und „Password“.
In den übrigen Feldern können die Standardwerte beibehalten werden, solange die Verzeichnisse zuvor korrekt angelegt wurden. Weitere Einzelheiten siehe Kapitel 3.1.2: „Konfigurationsdateien“.
Diese Felder müssen konfiguriert werden: „Interface“, „Type“, „Server type“, „Address“, „Port“, „Login“ und „Password“.
In den übrigen Feldern können die Standardwerte beibehalten werden, solange die Verzeichnisse zuvor korrekt angelegt wurden. Weitere Einzelheiten siehe Kapitel 3.1.2: „Konfigurationsdateien“.




 Warten Sie. Der Hub startet nach ein paar Augenblicken mit der Werkseinstellung neu.
Warten Sie. Der Hub startet nach ein paar Augenblicken mit der Werkseinstellung neu.







