Suchen Sie etwas anderes?
Senario details:
- You need to be able to change the status of 9 remote relays to enable / disable a number of devices connected to them. Such remote activation needs to be done through telnet and / or an MQTT / S platform.
- For telnet access, only TCP connections must be allowed from authorized IPs 1.2.3.4 and 1.2.3.5
- In the event of a Telnet change in the status of an exit, said change must be transmitted immediately to the MQTT platform so that the new status is reflected in the MQTT platform dashboard so that an operator can consult the current status
Solution: MTX-Tunnel firmware + MTX-IOT-S [4-N]
Configuration example (config.txt file) for the indicated scenario:
| Configuration | Observations |
| GPRS_apn: movistar.es GPRS_login: MOVISTAR GPRS_password: MOVISTAR GPRS_timeout: 0 MTX_pin: 0000 MTX_model: 199802407 MTX_mode: none MTX_ping: 30 MTX_pingIP: 8.8.8.8 MTX_numGSMErrors: 180 MTX_TPProtocol: ntp MTX_TPServer: ntp.roa.es MTX_TPServer2: es.pool.ntp.org MTX_TPFormat: unix FIREWALL_enabled: off TELNET_enabled: on TELNET_login: user TELNET_password: 1234 TELNET_port: 20023 MQTT_enabled: on MQTT_server: tcp://broker.mqttdashboard.com:1883 MQTT_id: [IMEI] MQTT_login: MQTT_password: MQTT_attopic1: [IMEI]/AT MQTT_atrtopic: [IMEI]/ATR MQTT_persistent: off MQTT_qos: 1 MQTT_keepalive: 60 MQTT_defaultOTopic: /IOCHANGE MQTT_defaultIOQos: 1 GPIO_mode0: output GPIO_config0: normal GPIO_mode1: output GPIO_config1: normal GPIO_mode2: output GPIO_config2: normal GPIO_mode3: output GPIO_config3: normal GPIO_mode4: output GPIO_config4: normal GPIO_mode5: output GPIO_config5: normal GPIO_mode6: output GPIO_config6: normal GPIO_mode7: output GPIO_config7: normal GPIO_mode8: output GPIO_config8: normal |
GPRS APN provided by GSM operator GPRS Login GPRS Password Modem is permanently connected to GPRS PIN if it has one Device model Gateways used Every 30 minutes PING check Google IP (f.e.) to ping Reset if no registry on GSM network in 1800 secs. Time synch protocol Time server Time server backup Unix time format Authorized IPs Telnet service Telnet username Telnet password Telnet TCP port MQTT service MQTT broker, format protocol://url:port Device ID in broker Username Password MTX topic to recieve AT commands Topic where MTX sends responses to AT commands Persistence QoS established Keepalive MQTT topic to inform of output changes in real time MQoS to inform of output changes in real time GPIO0 configured as an output GPIO0 configured as a normal output GPIO1 configured as an output GPIO1 MQTT configuration GPIO2 configured as an output GPIO2 MQTT configuration GPIO3 configured as an output GPIO3 MQTT configuration GPIO4 configured as an output GPIO4 MQTT configuration GPIO5 configured as an output GPIO5 MQTT configuration GPIO6 configured as an output GPIO6 MQTT configuration GPIO7 configured as an output GPIO7 MQTT configuration GPIO8 configured as an output GPIO8 MQTT configuration |
Details:
-
The MTX-IOT-S family modems have up to 8 digital outputs (from GPIO0 to GPIO7) and 1 integrated relay (GPIO8). The 8 digital outputs are open collector type with enough current to switch an external relay. In this example all GPIOs have been configured as OUTPUT
-
If for your application you only need to manage a low power relay (up to 1Amp), the use of GPIO8 is recommended, since it is connected to an internal relay of the MTX-IOT-S
-
To remotely change the status of an output it must be done using an AT command sent remotely via Telnet and/or MQTT. The command to send is AT ^ MTXTUNNEL = SETIO, X, Y where X indicates the GPIO to act on (0… 8) and Y indicates the value of the output (0 = not activated/1 = activated)
-
To send the AT command to the modem via MQTT you must do it on the topic configured in MQTT_attopic1. Remember that if you configure something like [IMEI] / AT the modem will replace that text [IMEI] with its real IMEI, that is, for example for something like 354033091487838/AT. The modem will send the response to the command to the TOPIC specified in the MQTT_atropic parameter, which in the case of this example is [IMEI] / ATR
-
5 When configuring the MQTT_defaultIOTopic parameter, the modem will report in that topic MQTT in real time of any change in the output GPIOs. For this reason, every time an output is changed from Telnet, the modem will send a JSON to said MQTT topic informing of the new status
The sending format of these messages follows the JSON structure, shown in the following example:
{
“IMEI”:”354033091487838”,
“TYPE”:”GPIO”,
“TS”:” 2020-02-08T19:55:11Z”
“ID”:0,
“VALUE”:1
“DIR”:”OUTPUT”
}Where:
– IMEI: indicates the IMEI of the MTX modem
– TYPE: indicates the type of frame. GPIO = Digital input / output
– TS: Timestamp (unix format specified in MTX_TPFormat)
– ID: indicates the index of the GPIO (0 = GPIO0, 1 = GPIO1 …, 7 = GPIO7)
– VALUE: indicates the value of the input (0,1)
– DIR: indicates the type of pin (INPUT / OUTPUT) -
Example of sending AT commands to remotely switch GPIO8 output from an MQTT broker and receiving the AT command response
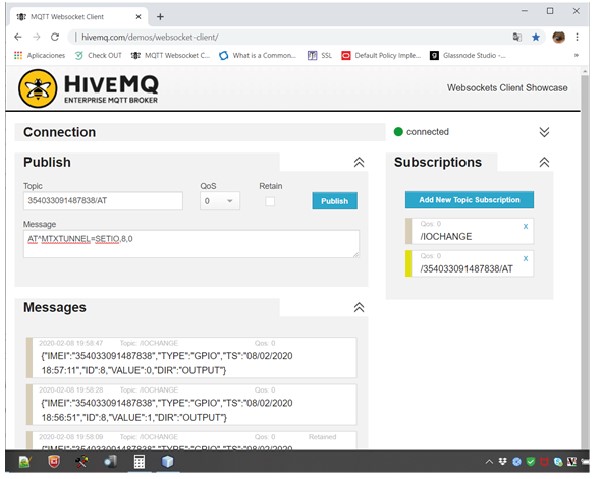
- Example of sending AT commands to switch GPIO8 output remotely from Telnet




 Enter the “ethernet” or “modem” connection type:
Enter the “ethernet” or “modem” connection type:
 For an ethernet configuration, make sure the IP parameters are compatible with server access according to the concentrator local network configuration. For an ethernet connection, the configuration must be compatible with the concentrator’s local network topology so that it can access the servers. This configuration is done from the “Networks” configuration page (see section 3.2.2.3: “Networks”).
For a modem connection, the modem configuration must be correct before a connection can be set up. This configuration is done from the “Modem” configuration page (see section 3.2.2.4: “Modem”).
The parameters for the servers to be configured are at least the following:
For an ethernet configuration, make sure the IP parameters are compatible with server access according to the concentrator local network configuration. For an ethernet connection, the configuration must be compatible with the concentrator’s local network topology so that it can access the servers. This configuration is done from the “Networks” configuration page (see section 3.2.2.3: “Networks”).
For a modem connection, the modem configuration must be correct before a connection can be set up. This configuration is done from the “Modem” configuration page (see section 3.2.2.4: “Modem”).
The parameters for the servers to be configured are at least the following:
 Therefore the following fields need to be configured: “Interface”, “Type”, “Server type”, “Address”, “Port”, “Login” and “Password”.
The other fields can be left at the default values subject to the directories having been properly created beforehand. See section 3.1.2: “Configuration files” for more details.
Therefore the following fields need to be configured: “Interface”, “Type”, “Server type”, “Address”, “Port”, “Login” and “Password”.
The other fields can be left at the default values subject to the directories having been properly created beforehand. See section 3.1.2: “Configuration files” for more details.




 Wait. The concentrator will reboot using its factory configuration.
Wait. The concentrator will reboot using its factory configuration.







